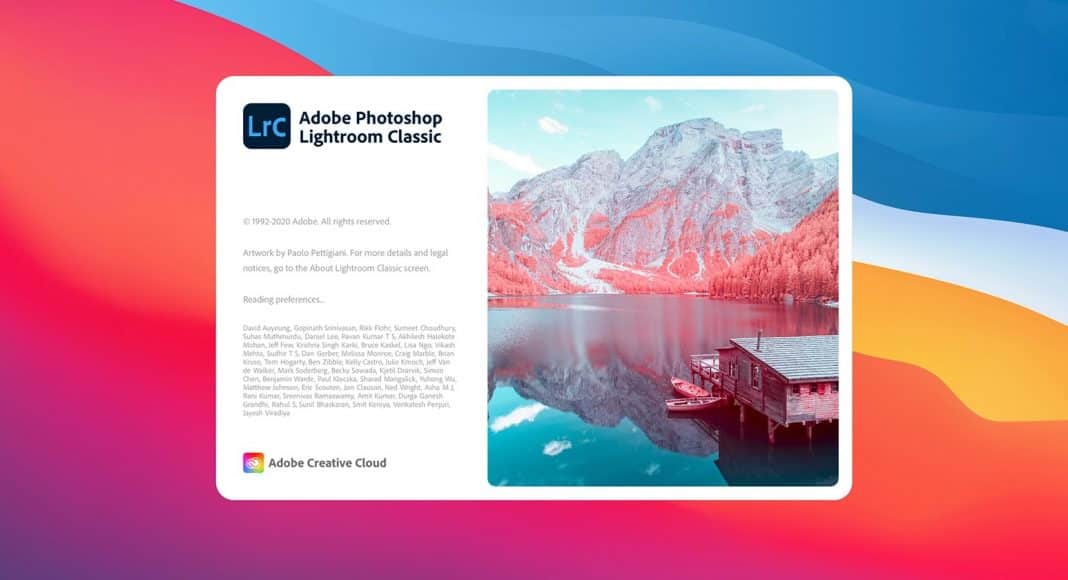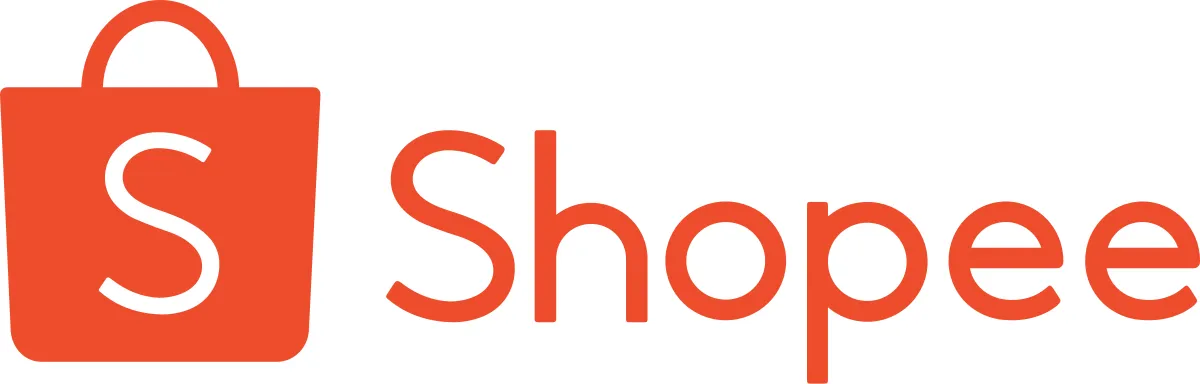Hướng dẫn bạn đọc một số tuỳ chỉnh để có thể tối ưu hiệu năng Lightroom Classic giúp thiết bị hoạt động mượt nhất khi sử dụng.
Nếu bạn là một người thường xuyên sử dụng phần mềm chỉnh ảnh Lightroom Classic trên máy tính, chắc hẳng bạn chẳng xa lạ về hiện tượng chạm và lag khi chỉnh sửa nhiều ảnh. Nhưng đừng lo lắng, dưới đây là cách tối ưu hiệu năng Lightroom Classic để cho thiết bị hoạt động mượt nhất có thể:
Bật GPU Acceleration
Cách nhanh nhất và dễ nhất để tối ưu hiệu năng và cải thiện tốc độ Lightroom Classic chính là bật tăng tốc GPU (GPU Acceleration) tối đa. Vì lý do gì đó mà mặc định tính năng này không được bật tối đa, nhưng bạn có thể truy cập Preferences > Performance, sau đó thay đổi menu xổ xuống ở phía trên từ “Auto” sang “Custom”, sau đó tích vào ô “Use GPU for image processing” để tăng tốc GPU tối đa. Thay đổi này sẽ cải thiện rõ rệt hiệu năng của thiết bị khi chạy Lightroom Classic. Nếu thiết bị của bạn có card đồ hoạ rời, hiệu năng thay đổi dễ nhận thấy hơn.
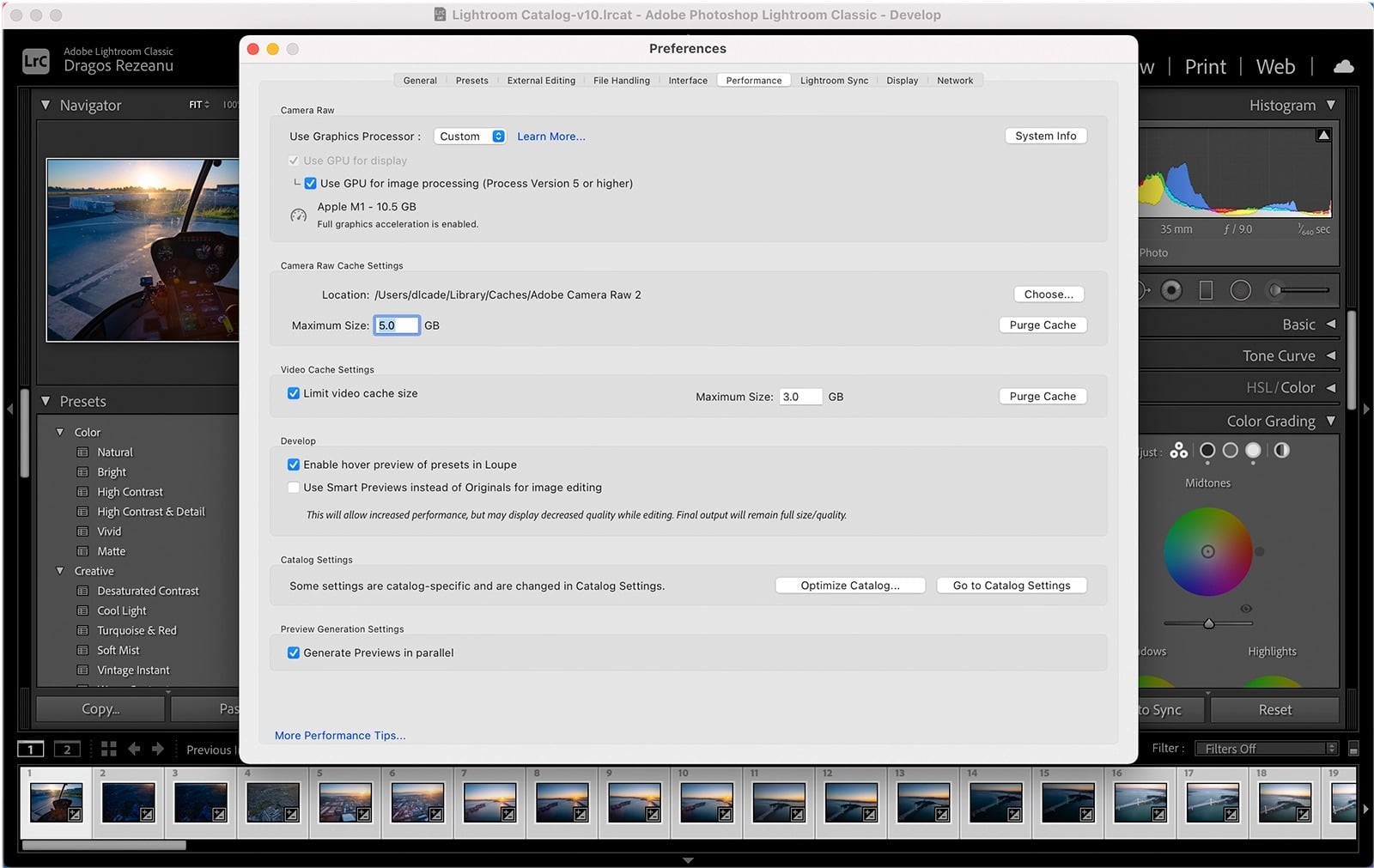
Độ phân giải màn hình xem trước
Không nhiều người dùng nhận ra rằng Lightroom tiêu tốn hiệu năng với độ phân giải màn hình xem trước, Adobe cũng đã xác nhận điều này và nếu bạn đang có màn hình hay thiết bị có màn hình độ phân giải cao thì hiệu năng tiêu hao sẽ rất nhiều. Để có thể tối ưu hiệu năng Lightroom, bạn có thể thu nhỏ cửa sổ ứng dụng và thay đổi độ phân giải màn hình xem trước. Bạn có thể thu nhỏ cửa sổ phần mềm, kết hợp với đó là xem ở 1:2 hoặc 1:3 ở Navigator. Ngoài ra bạn có thể truy cập Catalog Settings > File Handling và chọn Standard Preview Size trùng với chiều dài độ phân giải màn hình của bạn vì Lightroom đôi khi tạo ra cửa sổ xem trước còn lớn hơn cả độ phân giải màn hình của bạn.
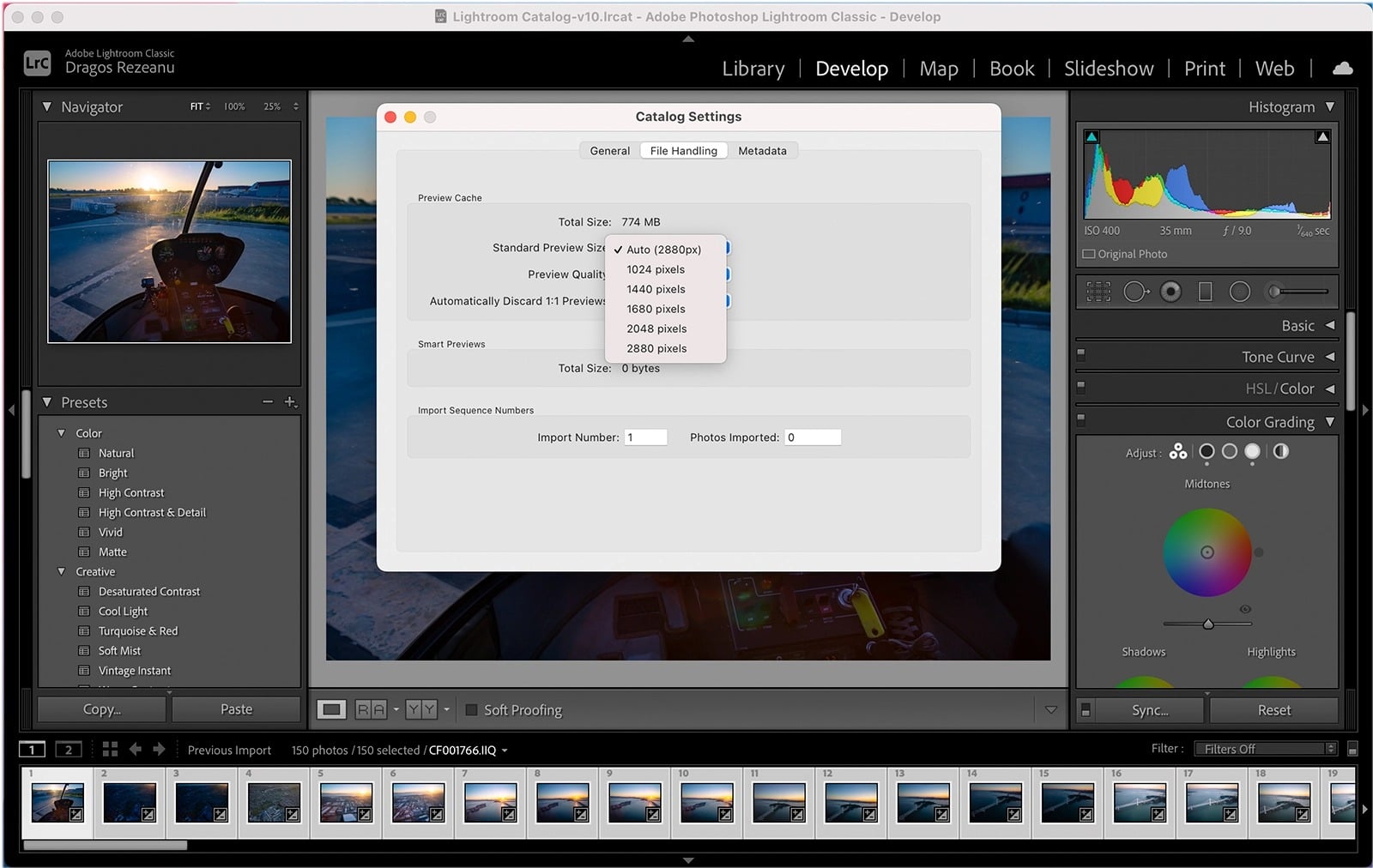
Tối ưu hóa bản xem trước
Lightroom đem đến 4 tuỳ chọn khi thêm ảnh: Minimal, Embedded & Sidecar, Standard và 1:1. Nếu bản xem trước càng nhỏ, tốc độ thêm ảnh vào Lightroom càng nhanh, nhưng trái lại thì ảnh sẽ khó chỉnh ảnh hơn, vì vậy hãy tạo bản xem trước Standard hoặc 1:1. như vậy Lightroom sẽ không cần tạo lại mỗi khi bạn chỉnh sửa ảnh và sẽ tăng tốc hiệu năng.
Tuy nhiên làm như vậy sẽ rất tốn bộ nhớ, nên trừ khi bộ nhớ của bạn thoải mái thì không cần thực hiện thao tác dưới đây. Lightroom sẽ giữ các bản xem trước 1:1 khi bạn cần.
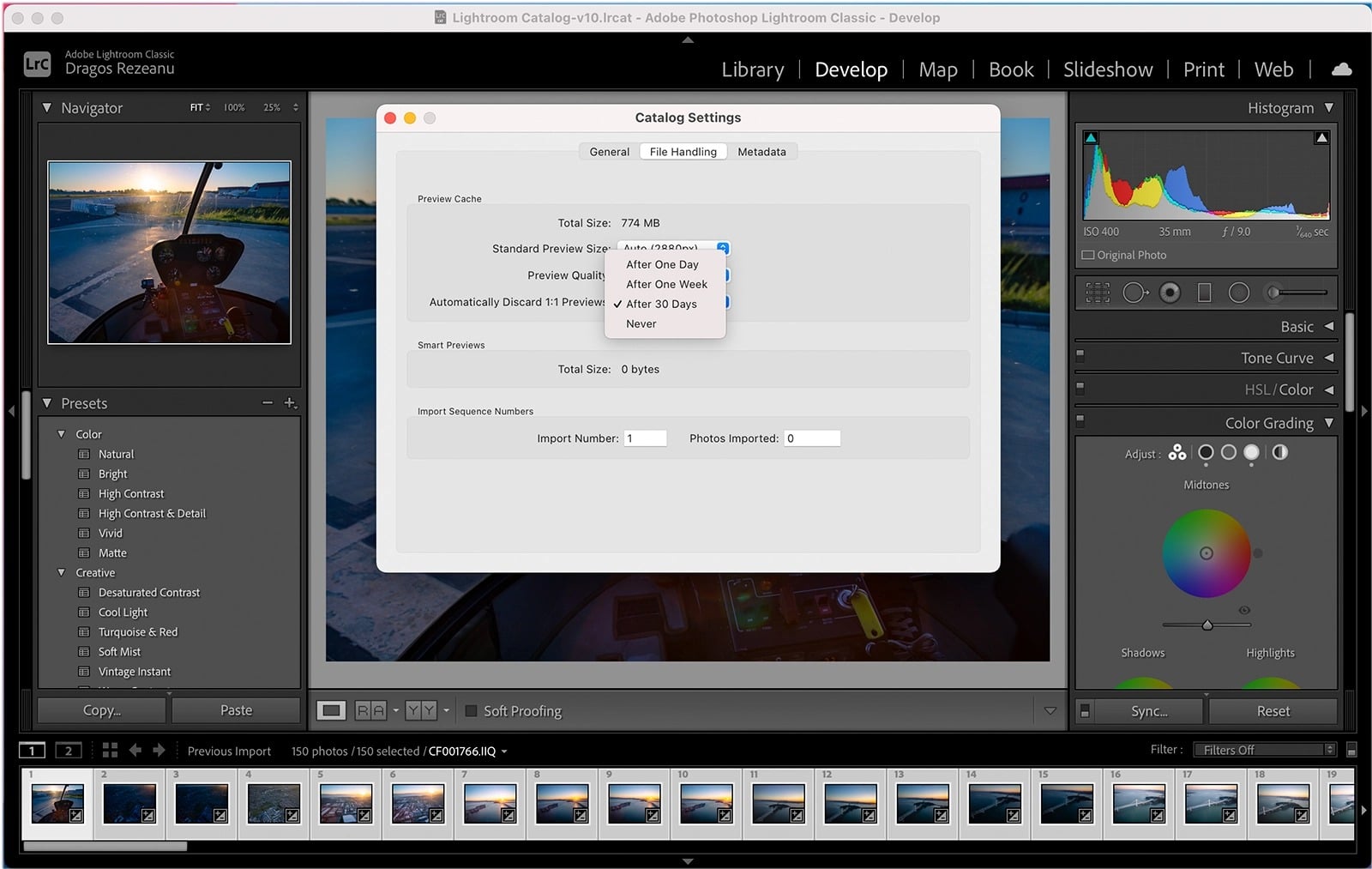
Nhưng nếu bạn có bộ nhớ hạn chế, hãy truy cập Catalog Settings > File Handling và thiết lập “Automatically Discard 1:1 Previews” thành ít hơn. Nếu bạn là một người không có quá nhiều Project cùng một lúc, bạn có thể thiết lập thành thời gian ngắn hơn để Lightroom tự động bỏ đi các bản xem trước 1:1, nhưng trái lại nếu bạn có các dự án phải chỉnh ảnh trong thời gian dài thì nên giữ lại các bản xem trước này.
Cache cho ảnh RAW máy ảnh
Đây cũng là một trong những thay đổi đơn giản nhưng đem đến hiệu năng mượt mà hơn. Mặc định Lightroom Class thiết lập giới hạn cache của RAW máy ảnh khoảng 5GB (có thể khác tuỳ thiết bị). Nếu bạn có bộ nhớ dư giả, bạn có thể thiết lập thành 40-50GB để Lightroom chạy mượt hơn, để thiết lập thì bạn truy cập Preferences > Performance và tại đây sẽ có mục thiết lập Camera Raw Cache Settings. Ngoài ra tại đây cũng có thiết lập lưu trữ cache vào SSD, truy cập Preferences > Performance > Camera Raw Cache Settings và nhấn “Choose” để chọn.
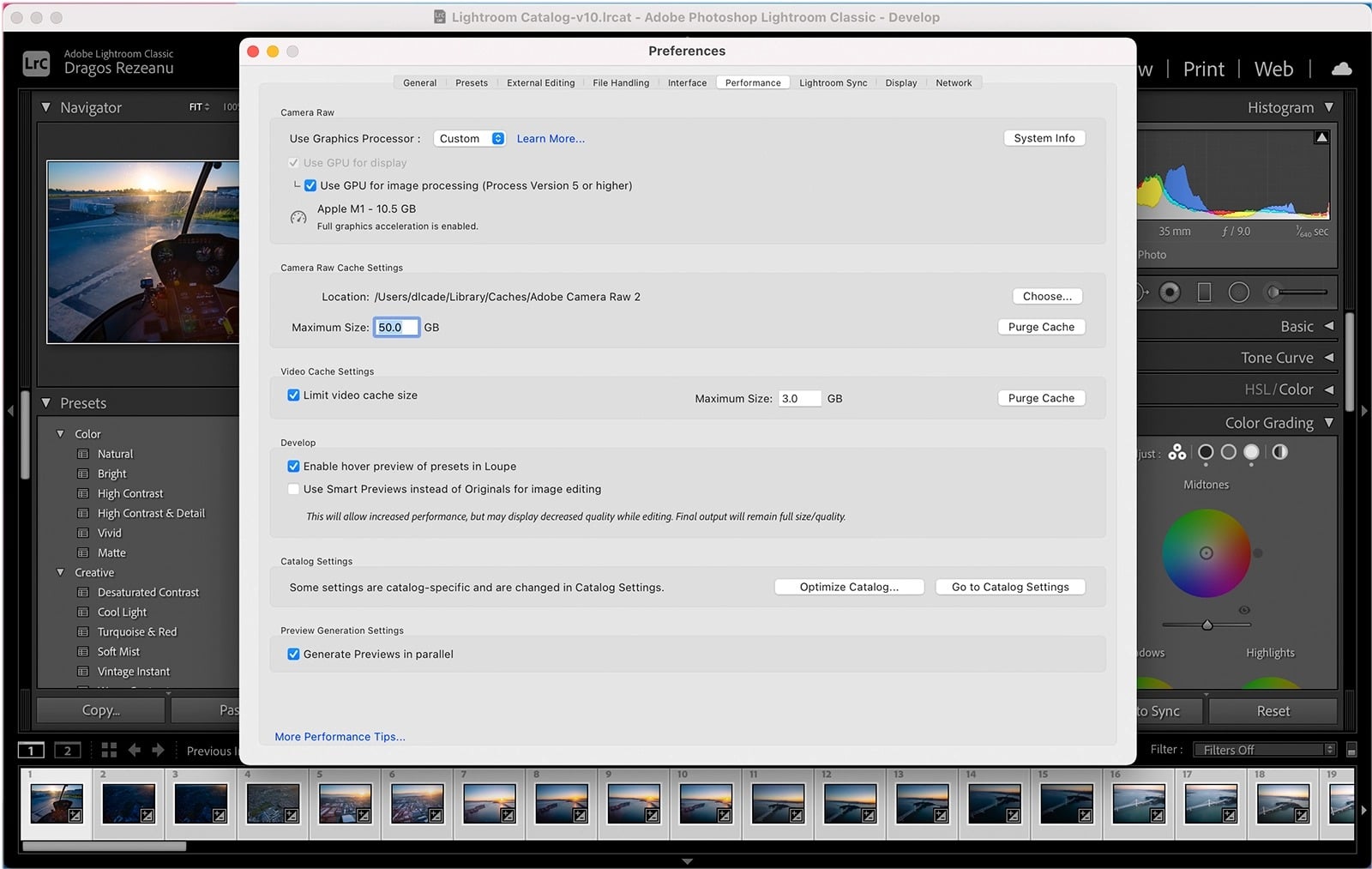
Tối ưu hóa thiết lập RAM trong Photoshop
Thay đổi này khá lạ, có vẻ như Lightroom có giới hạn RAM bị điều khiển bới một cài đặt trong Photoshop. Nếu bạn dùng cả hai phần mềm và thường xuyên chuyển qua lại thì hãy vào Preferences > Performance trong Photoshop và tăng lượng RAM phần mềm có thể truy cập. Thông thường mặc định sẽ chiếm dụng 70% RAM, nhưng nếu bạn thiết lập lên 90% thì sẽ rất khác biệt.
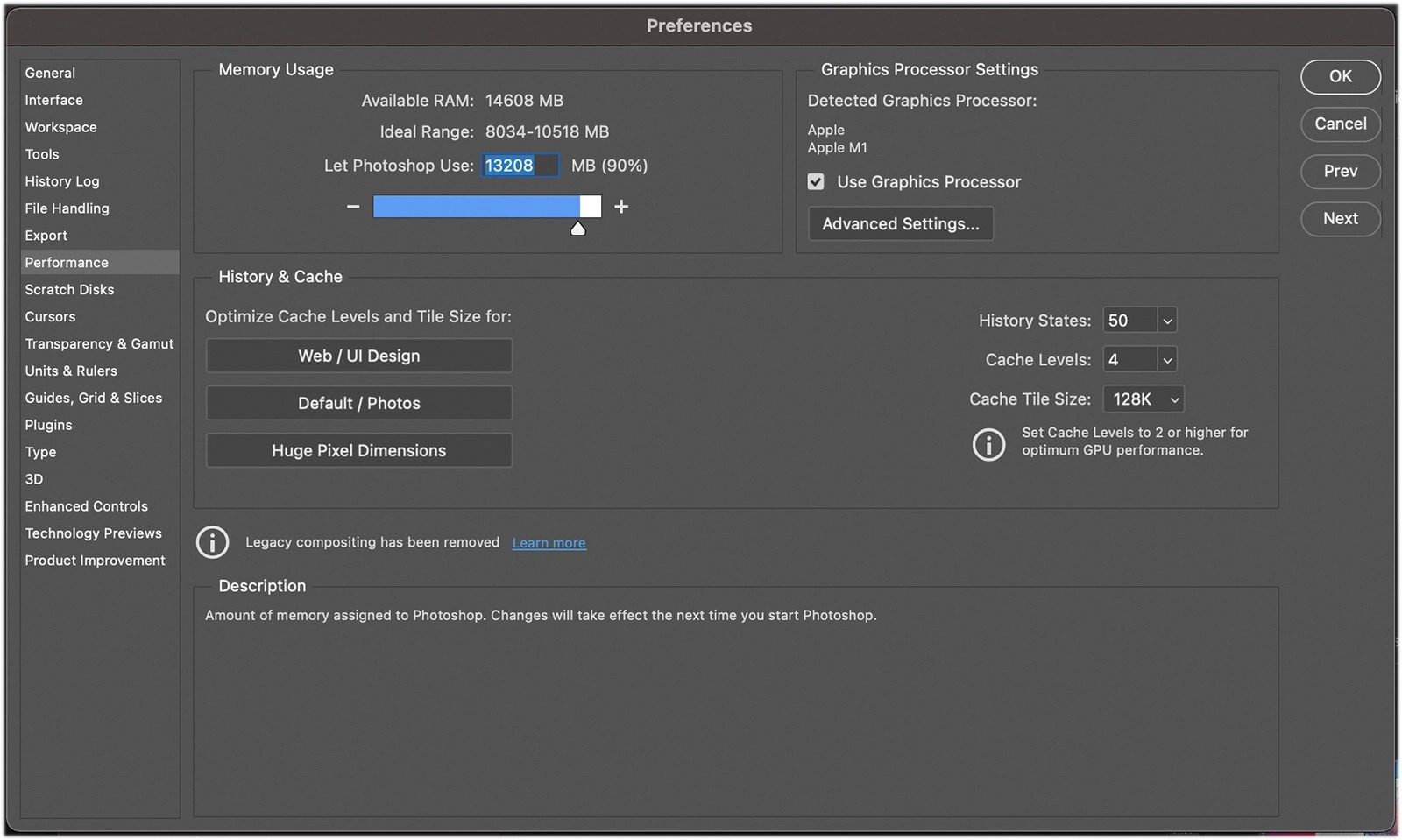
Theo: Petapixel