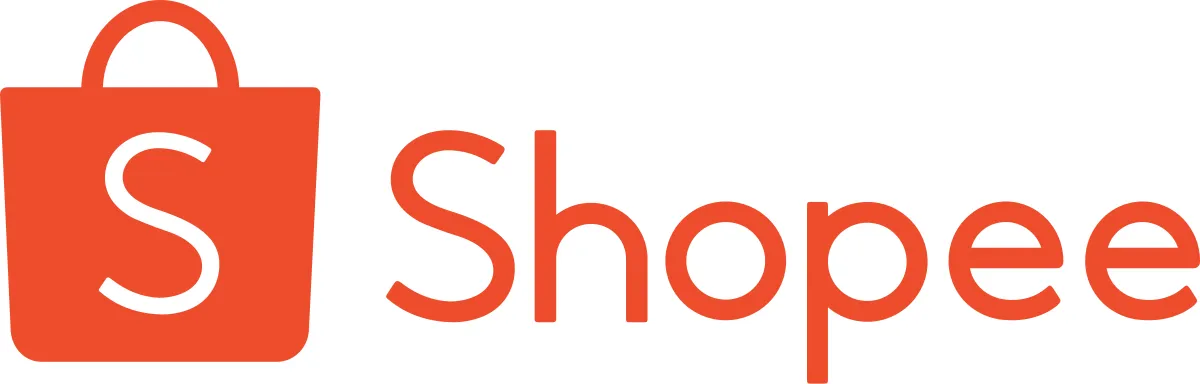WinWinStore – Hướng dẫn bạn cách “giả lập” hiệu ứng phơi sáng lâu trên những chiếc điện thoại iPhone mà không cần đến công cụ là filter ND.
Lưu ý trước khi đi sâu vào bài viết, đây là hướng dẫn để bạn có được hiệu ứng này trên smartphone, một hiệu ứng hầu như là rất khó thực hiện nếu không có công cụ hỗ trợ. Mục đích của bài này là để thử thách và khám phá những điều có thể làm được với nhiếp ảnh di động. Dưới đây là thành quả thu được từ iPhone 12 Pro Max và sử dụng ứng dụng Spectre:
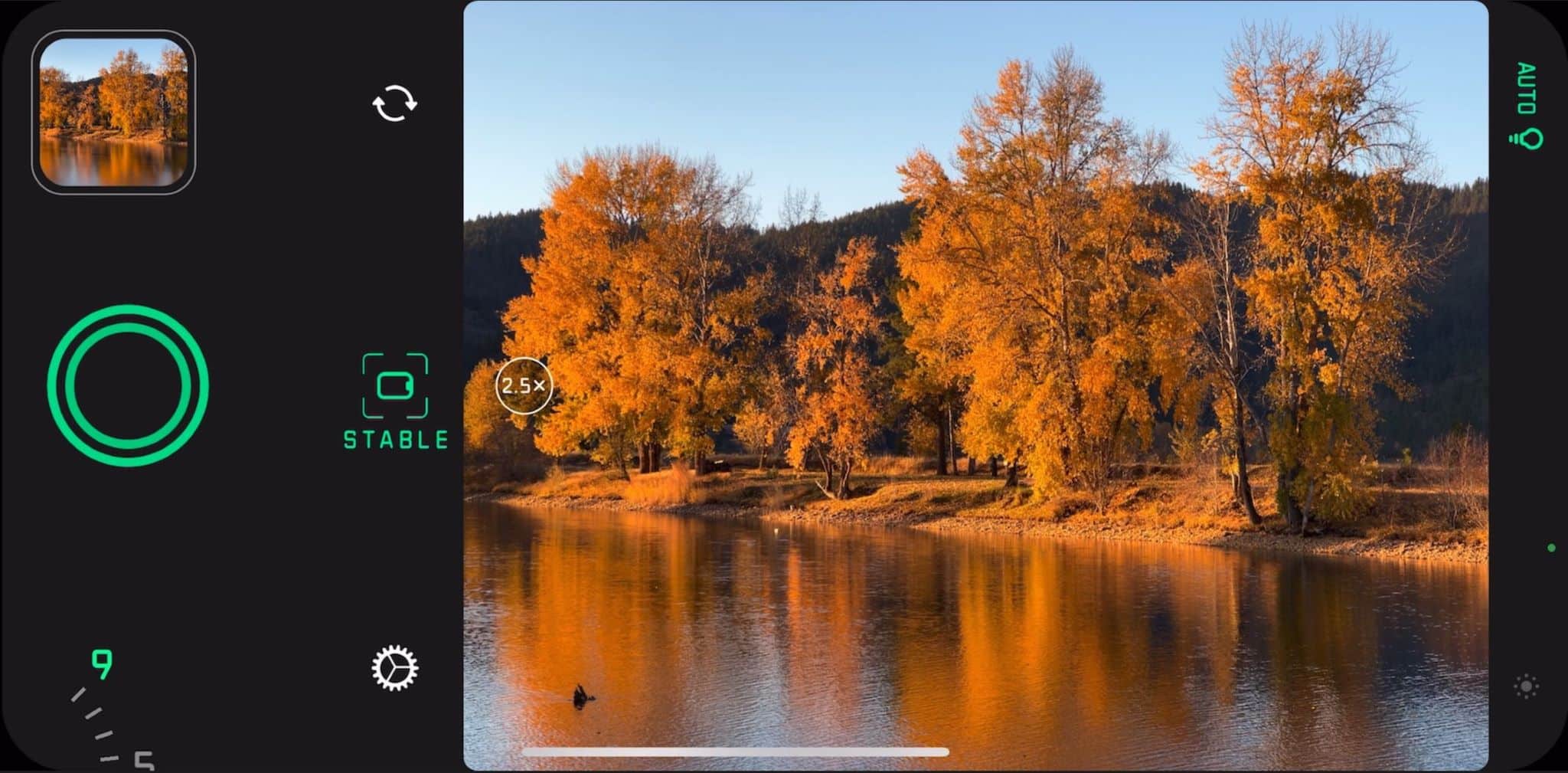
Công cụ trong bài viết này chính là Spectre(tải về tại đây), đây là ứng dụng dành cho iOS và iPadOS nên các máy Android sẽ không có. Tuy nhiên bạn cũng có thể tìm các ứng dụng có khả năng và công dụng tương đương.

Spectra sẽ giúp bạn giả lập phơi sáng lâu với 3 mức độ: 3 giây, 5 giây và 9 giây nhưng kết quả cho ra không bị cháy sáng. Điều đặc biệt là các kết quả cũng rất ấn tượng, không cần tới filter ND. Khi sử dụng, màn hình của iPhone sẽ hiển thị như bạn đang chụp với ứng dụng camera thông thường như trên iPhone nhưng giao diện của Spectre có thể nói là trực quan và nhiều tính năng hơn.


Tuy nhiên bản thân ứng dụng vẫn chưa thể cho các bức ảnh quá ấn tượng mà phải kết hợp với quá trình hậu kỳ bằng Photoshop. Dưới đây là cách thực hiện
Chụp hai bức ảnh, một ảnh phơi sáng lâu với Spectra và một ảnh thông thường từ iPhone, hãy sử dụng chân đứng tripod và không di chuyển để ảnh được giống nhau. Sau đó mở cả hai trong phần mềm Photoshop và thực hiện một loạt bước chỉ dẫn phức tạp dưới đây.
Đưa layer ảnh chụp thông thường qua bên tab của layer phơi sáng lâu
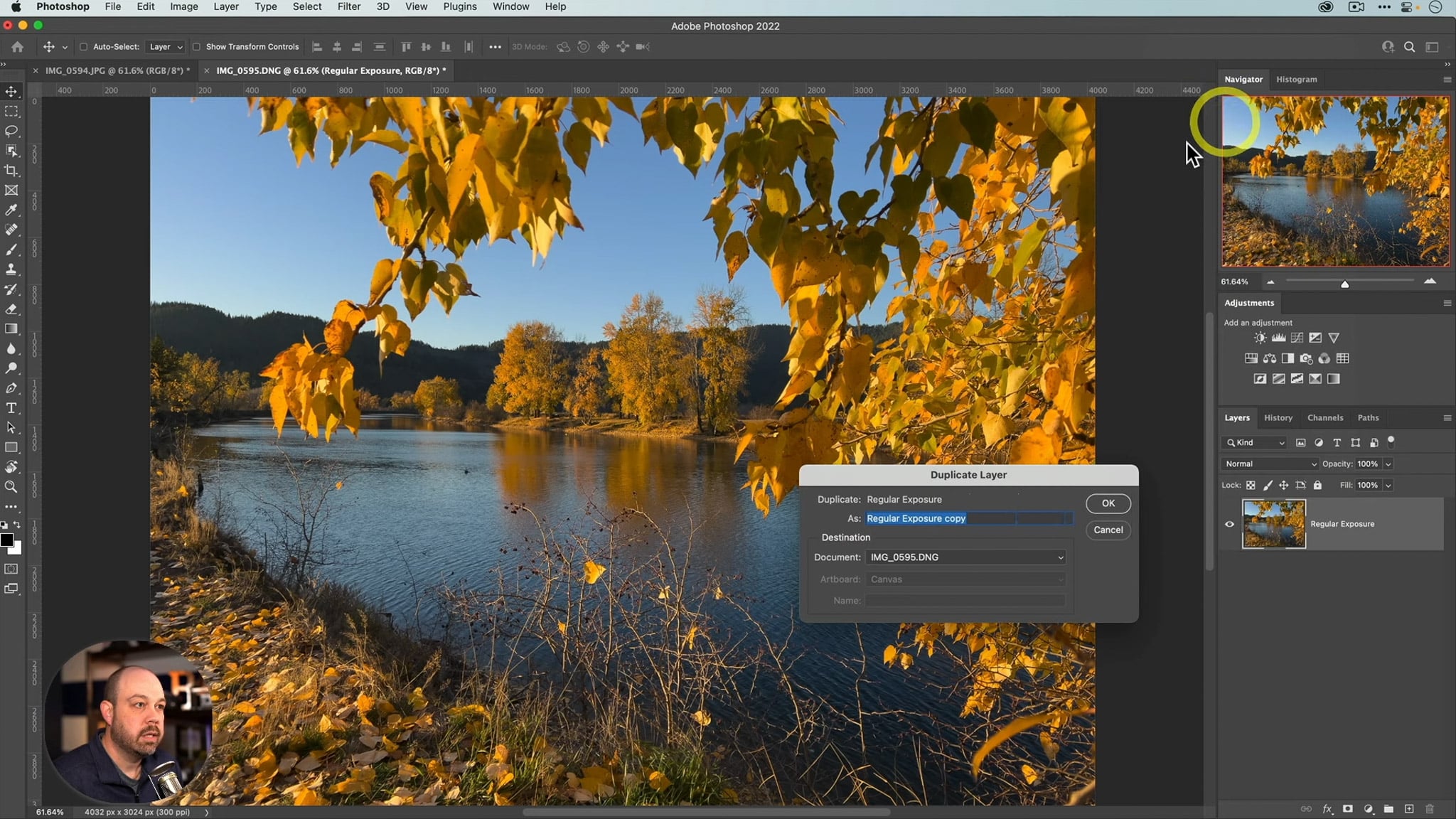
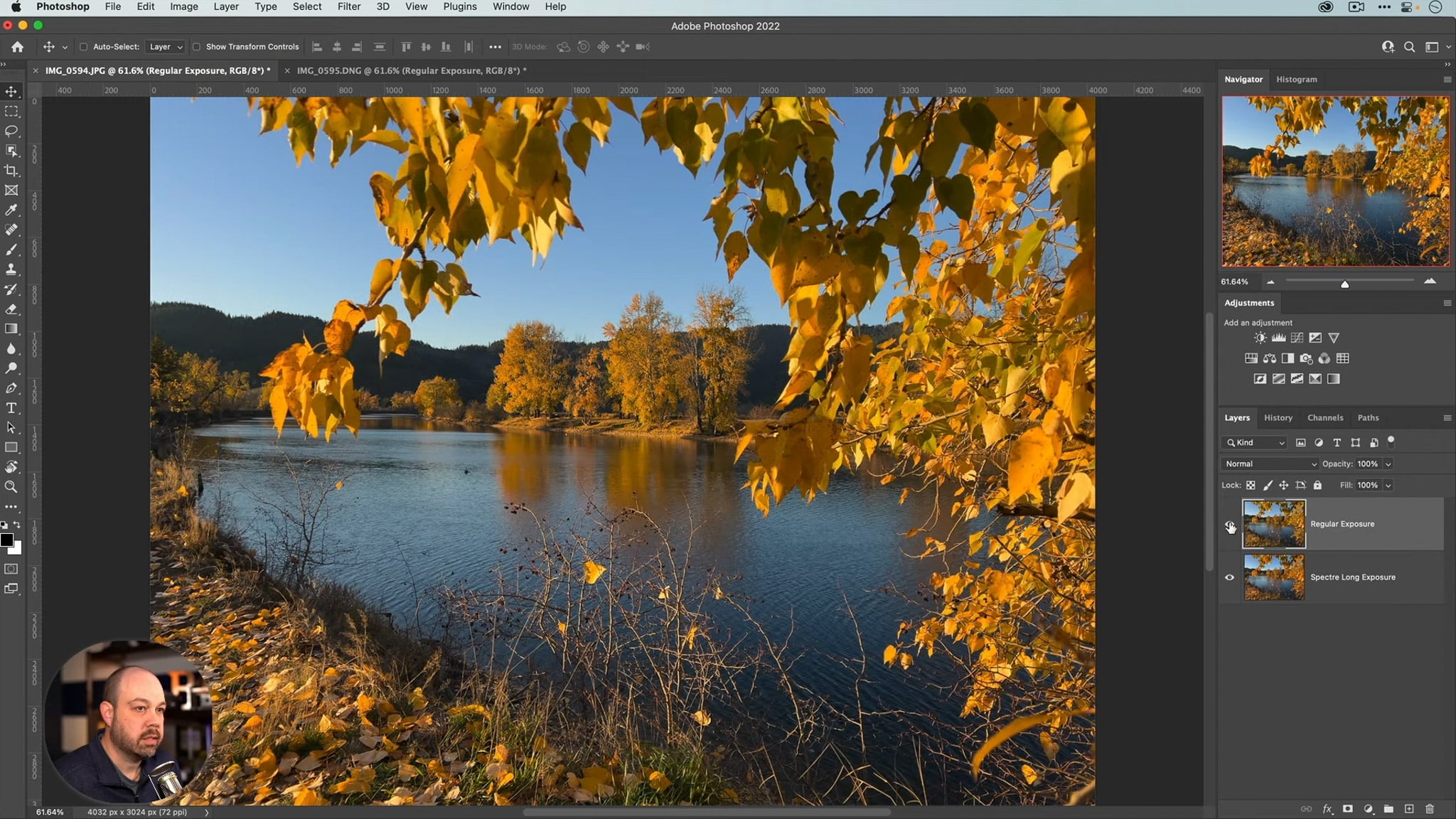 Căn chỉnh cho đều 2 bức ảnh, mặc dù việc sử dụng tripod sẽ làm bước này không cần thiết nhưng hãy vẫn cứ làm cho chắc ăn. Chọn 2 layer, đi tới Edit -> Auto Allign Layer và chọn Auto. Lúc này bạn có thể nhấn C để vào chế độ crop và cắt một chút xíu hai cạnh bên ảnh.
Căn chỉnh cho đều 2 bức ảnh, mặc dù việc sử dụng tripod sẽ làm bước này không cần thiết nhưng hãy vẫn cứ làm cho chắc ăn. Chọn 2 layer, đi tới Edit -> Auto Allign Layer và chọn Auto. Lúc này bạn có thể nhấn C để vào chế độ crop và cắt một chút xíu hai cạnh bên ảnh.
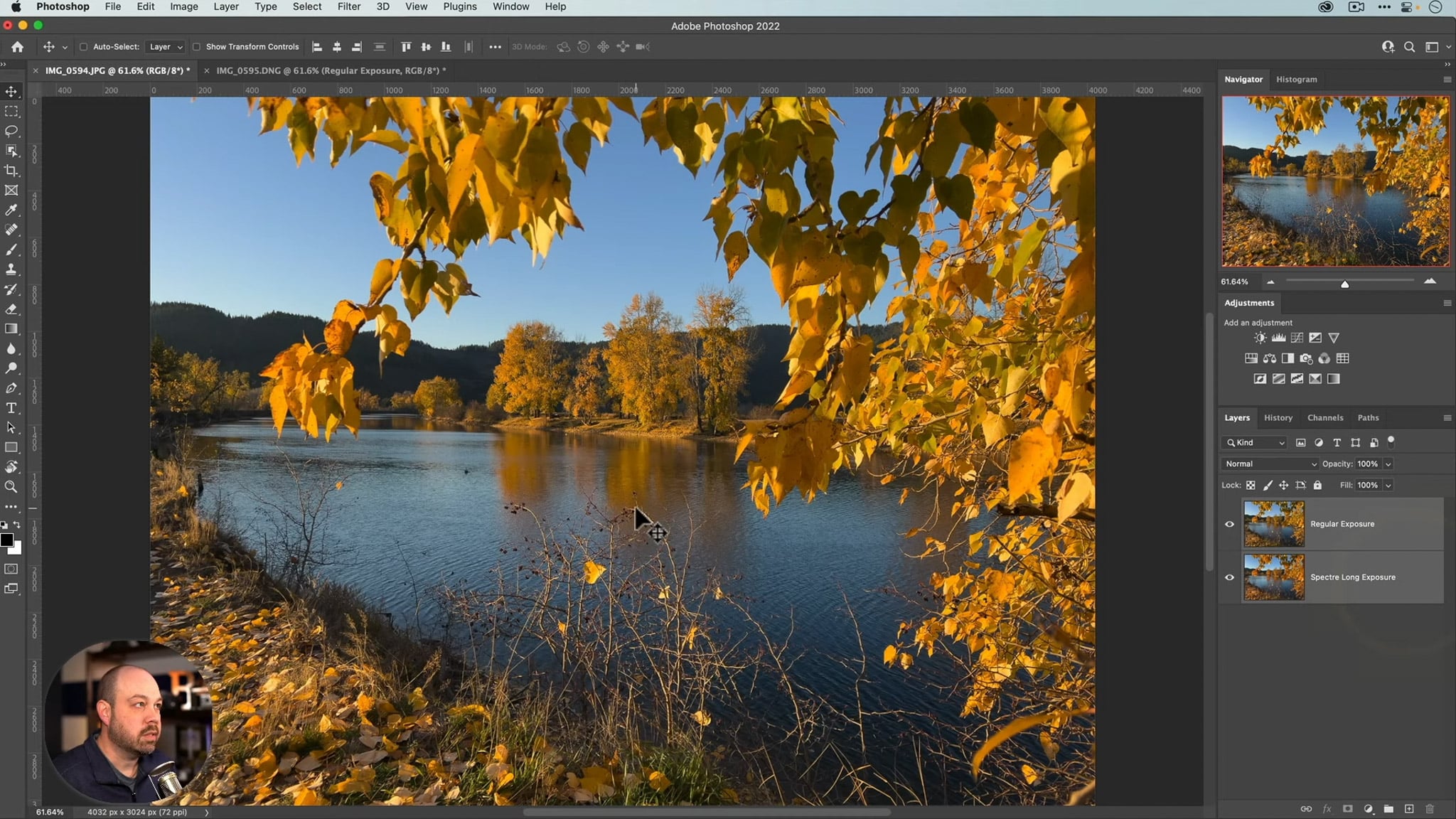
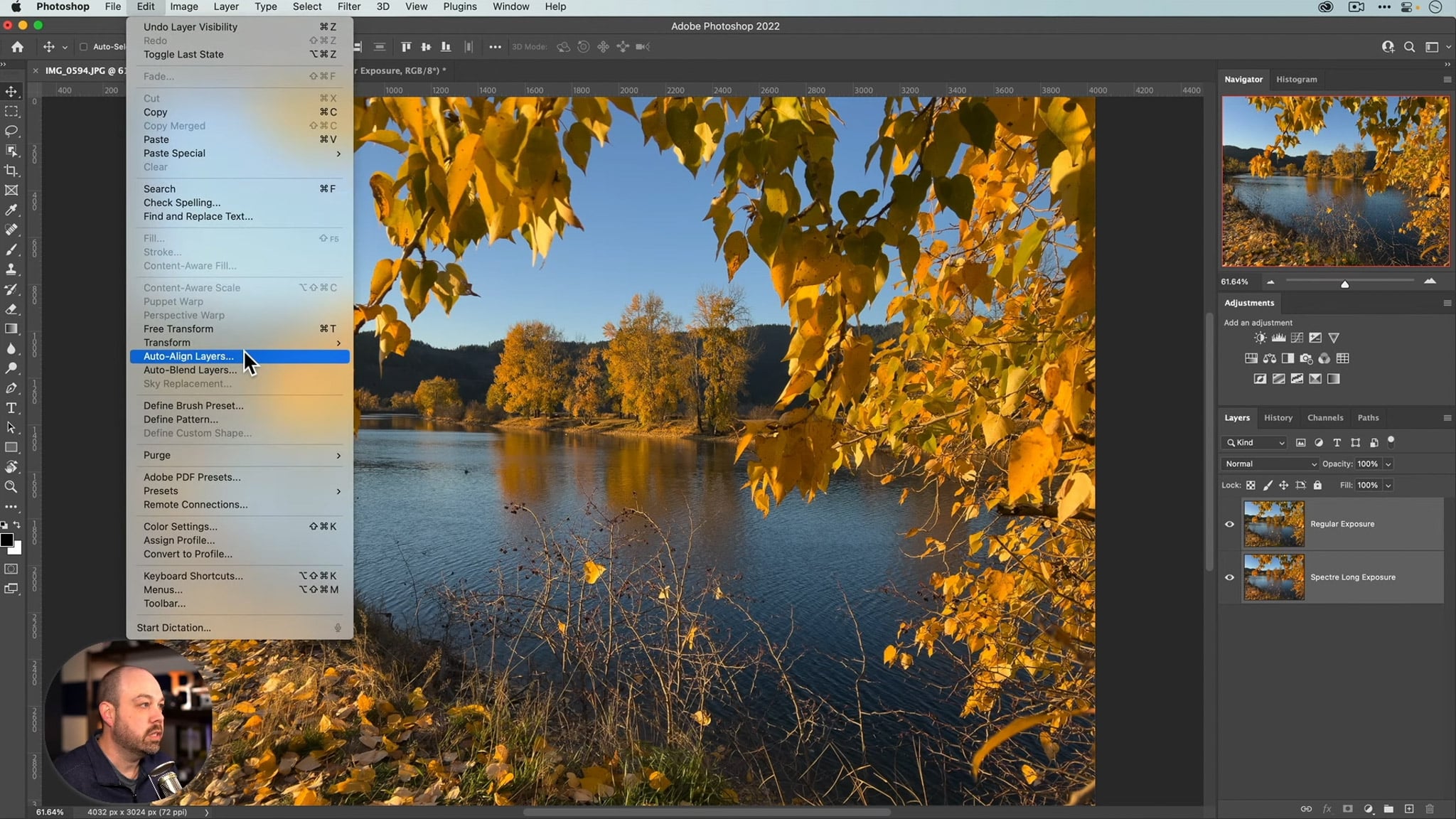
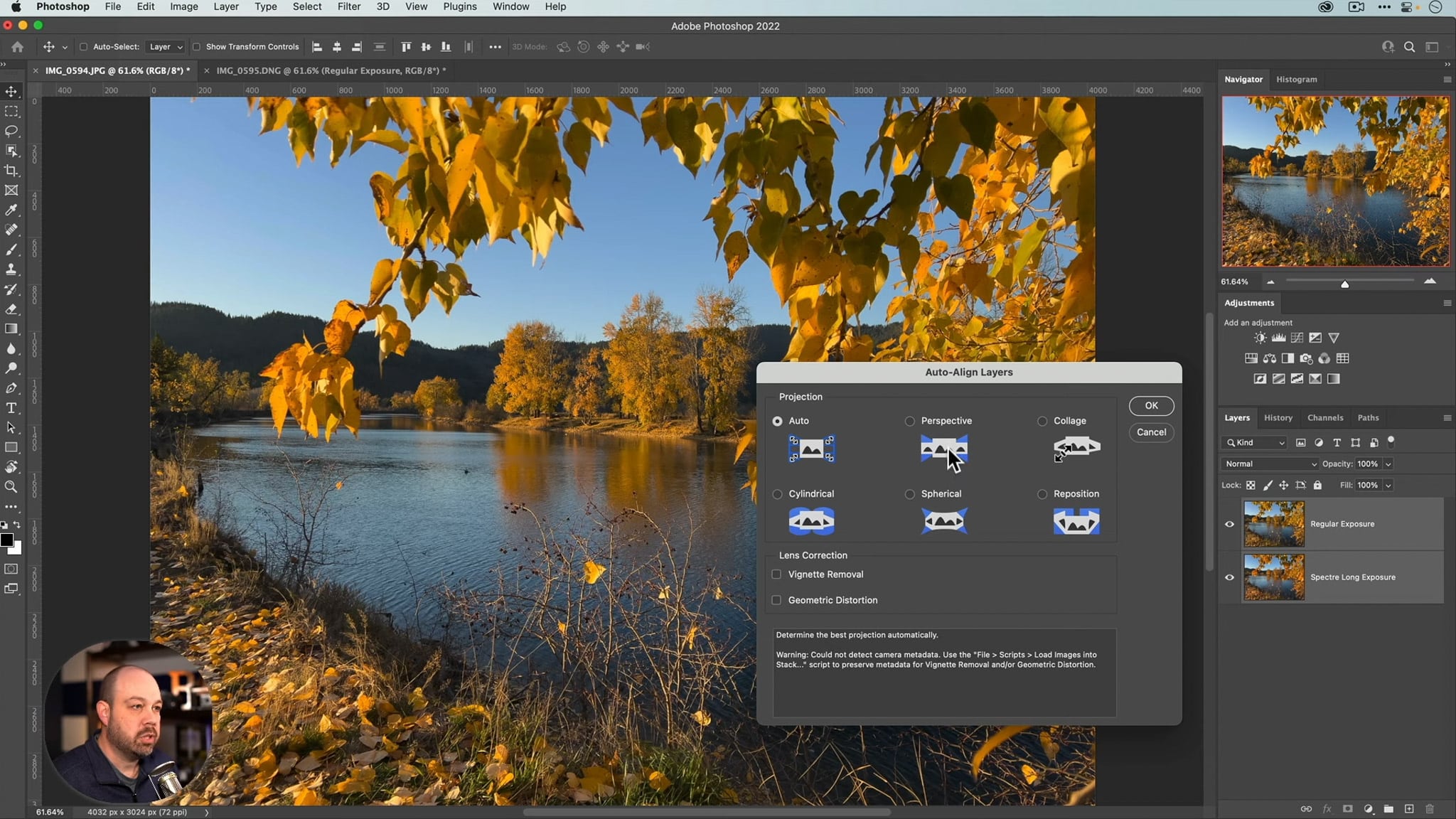 Tiếp đến bạn cần xác định thành phần nào sẽ là thành phần chuyển động trong phơi sáng lâu (mặt hồ, bầu trời,…). Sau đó chọn layer ảnh chụp thông thường, tạo cho layer này một mask rồi sau đó dùng công cụ brush (chọn opacity 100%) rồi bắt đầu tô phần hồ như trong ví dụ. Đôi khi có một số khu vực sẽ khó mà tô chi tiết được, lúc này bạn chỉ cần hạn chế là được. Như trong ảnh dưới lá cây gần mặt hồ là điều không thể tránh khỏi nên có thể tô đè lên để tạo hiệu ứng lá cây chuyển động.
Tiếp đến bạn cần xác định thành phần nào sẽ là thành phần chuyển động trong phơi sáng lâu (mặt hồ, bầu trời,…). Sau đó chọn layer ảnh chụp thông thường, tạo cho layer này một mask rồi sau đó dùng công cụ brush (chọn opacity 100%) rồi bắt đầu tô phần hồ như trong ví dụ. Đôi khi có một số khu vực sẽ khó mà tô chi tiết được, lúc này bạn chỉ cần hạn chế là được. Như trong ảnh dưới lá cây gần mặt hồ là điều không thể tránh khỏi nên có thể tô đè lên để tạo hiệu ứng lá cây chuyển động.
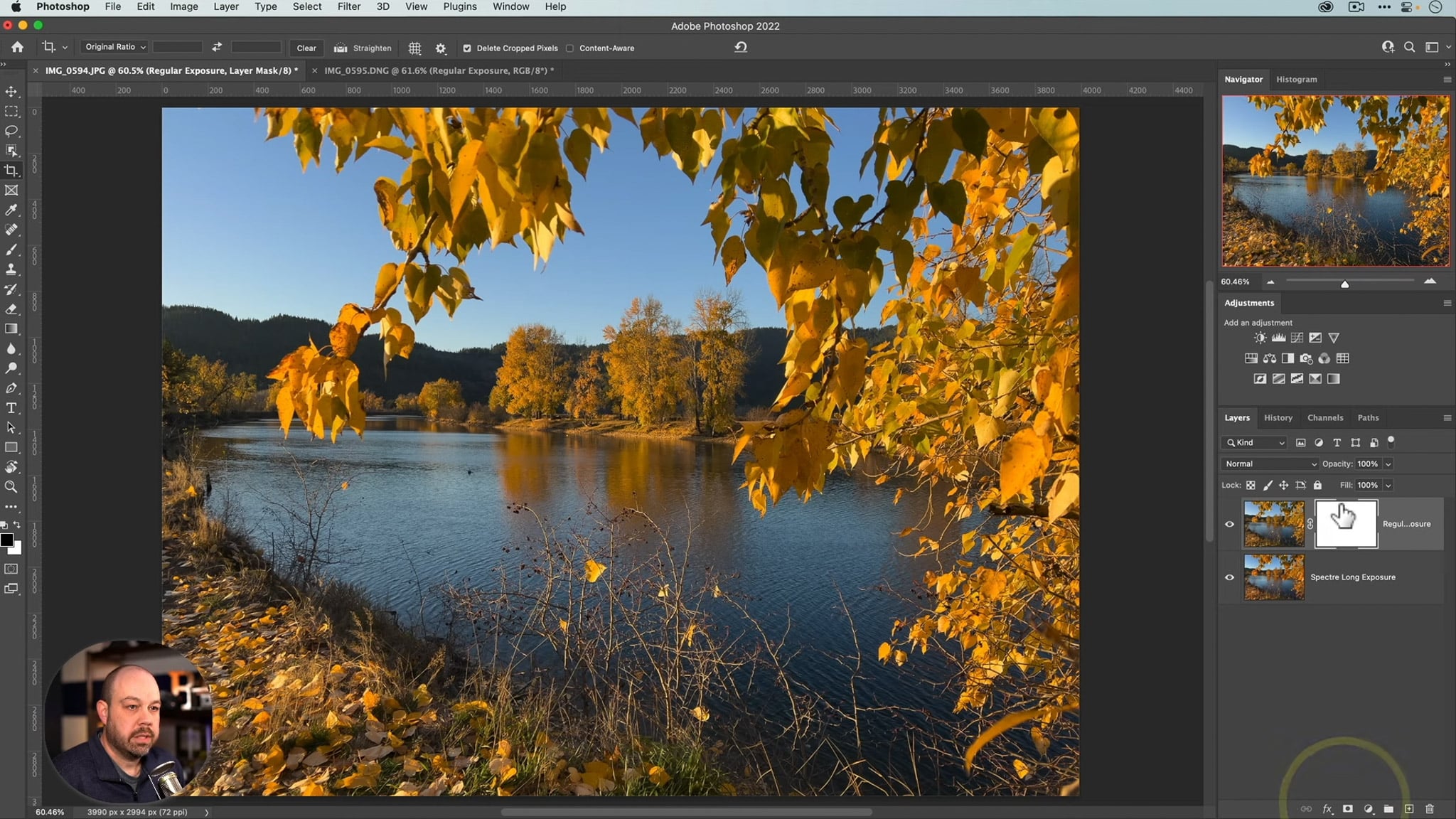
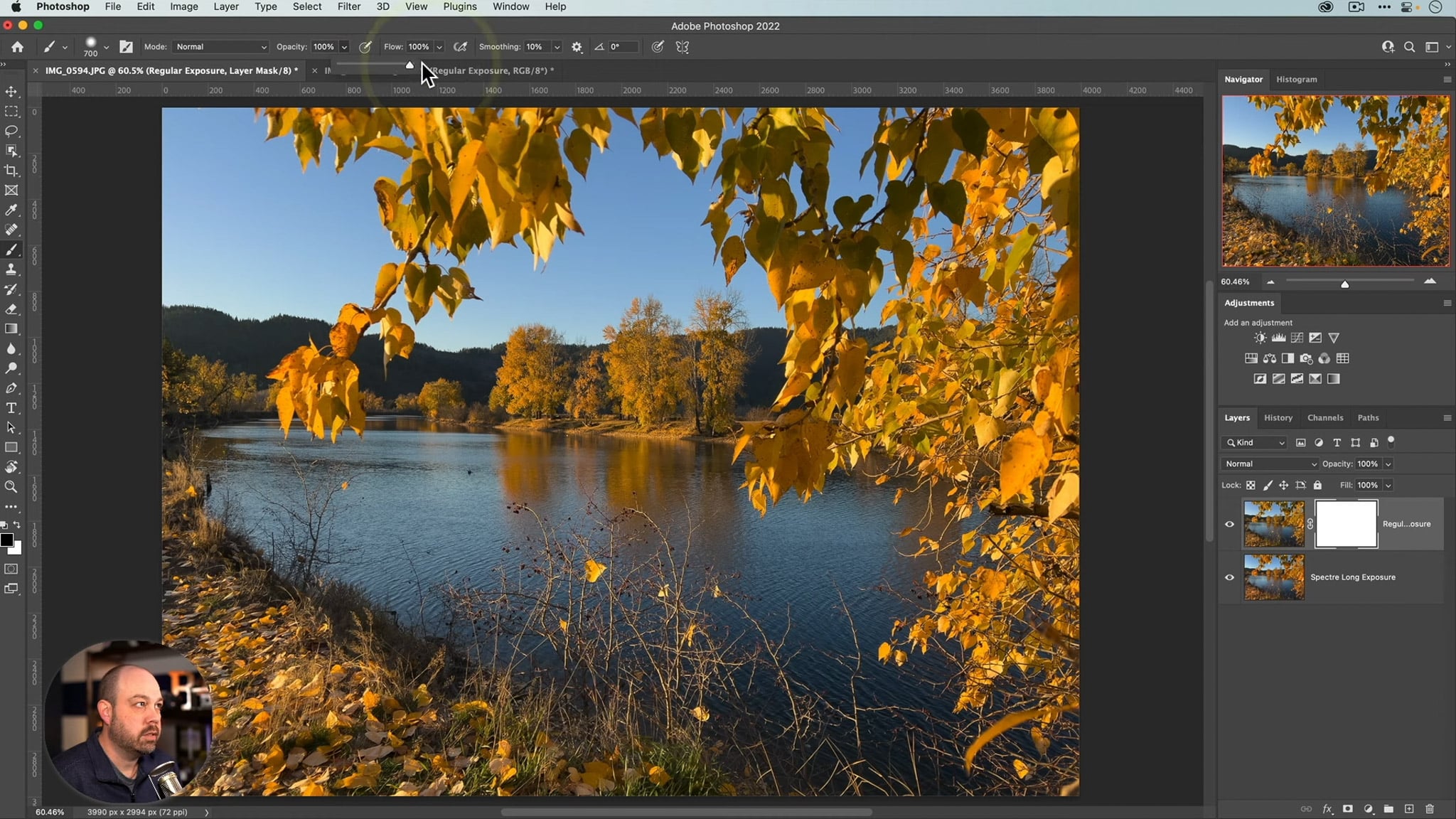
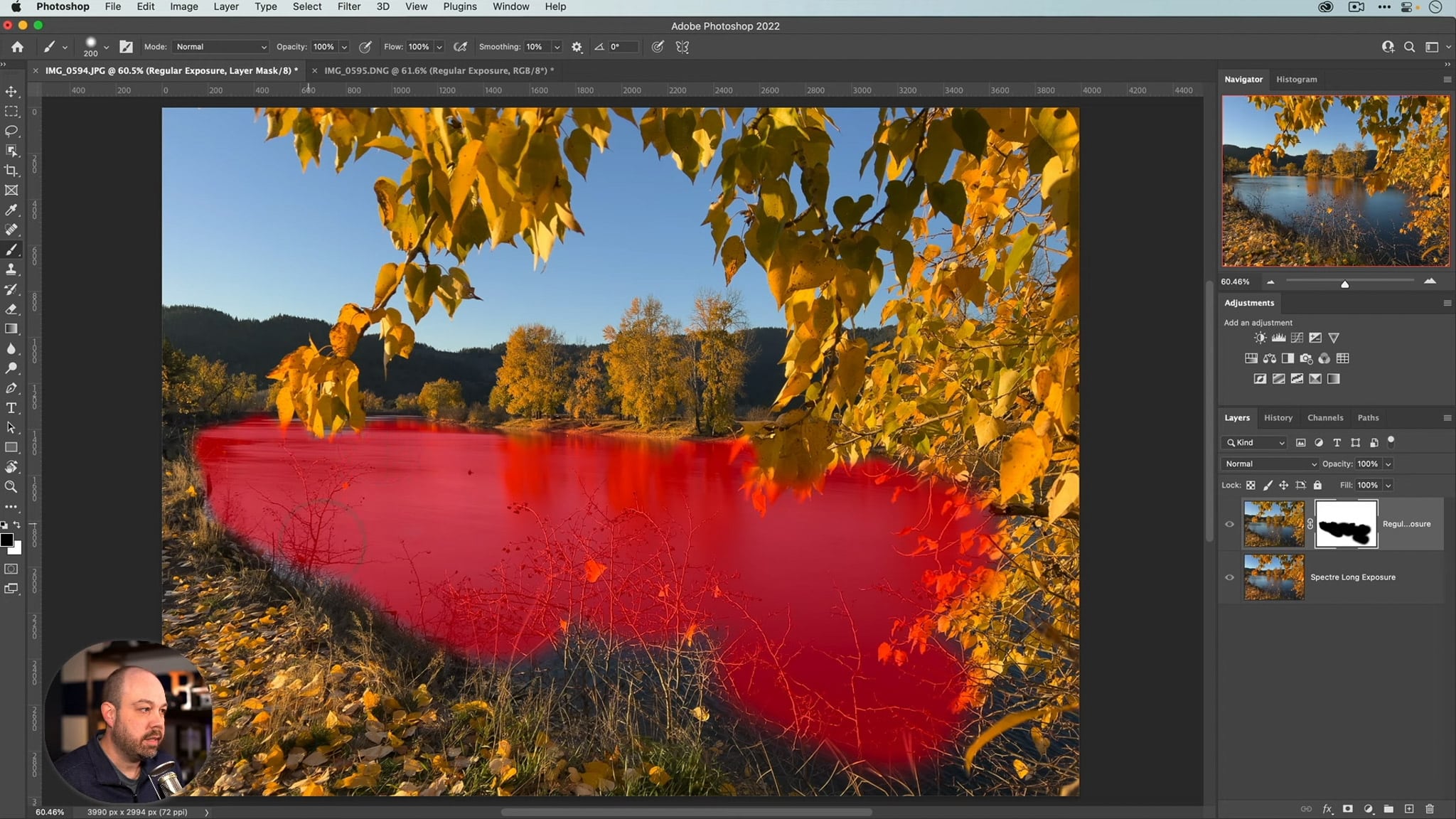
Sau đó bạn cần kết hợp layer và mask sau khi đã chỉnh sửa xong, nếu đang sử dụng Mac bạn nhấn tổ hợp Command Option Shift E còn nếu đang dùng Windows thì là Ctrl Alt Shift E.
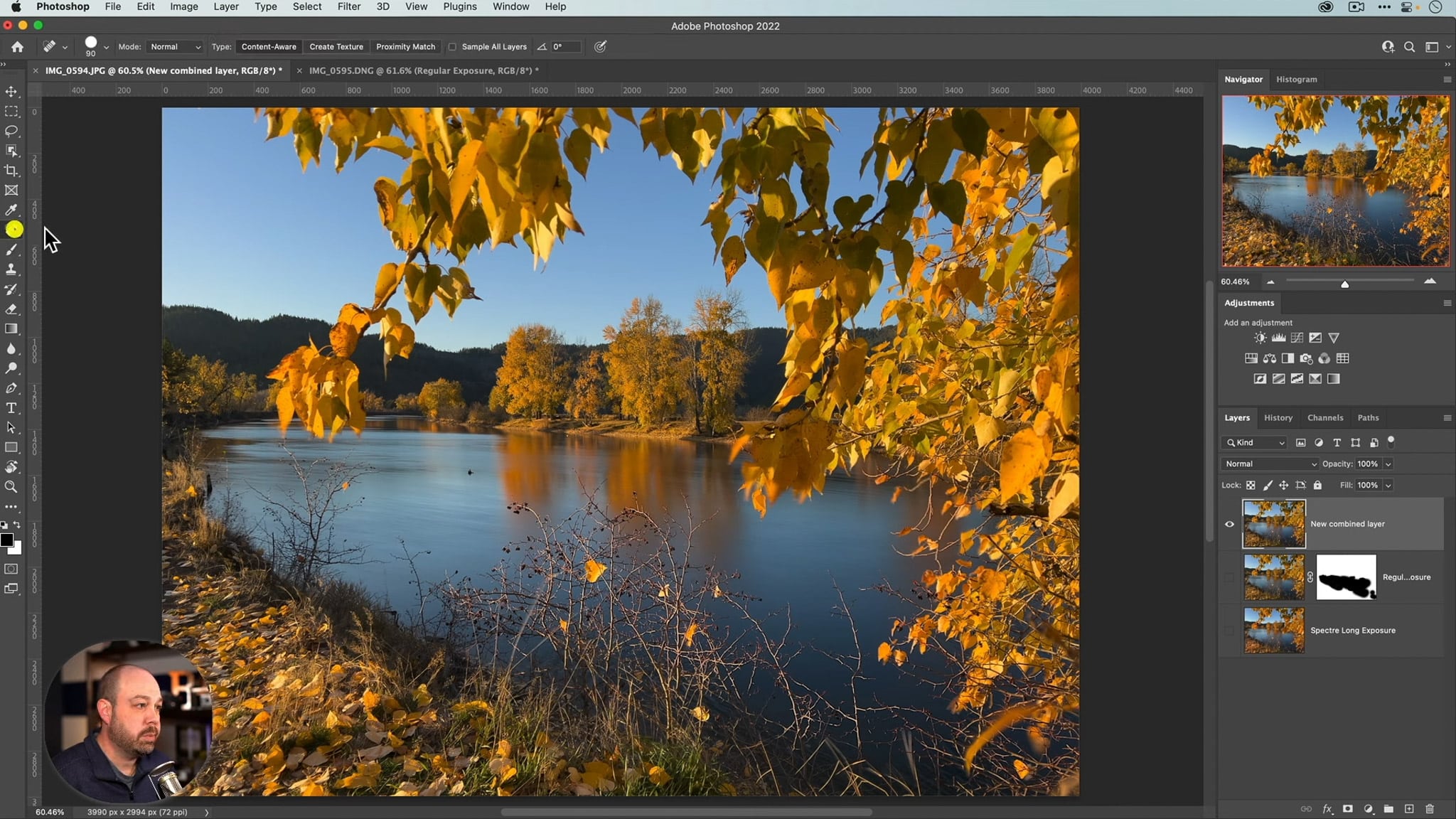
Tiếp đến bạn có thể tiếp tục chỉnh sửa hoặc xuất file ra, như trong ví dụ thì phần trời chưa đẹp lắm nên tiếp tục dùng tính năng Sky Replacement để thay thế bầu trời thông minh. Chọn Edit -> Sky Replacement và một bảng hiện ra cùng với việc Photoshop tự nhận diện vùng trời và thay thế. Lúc này bạn có thể thay đổi các bầu trời theo ý thích.
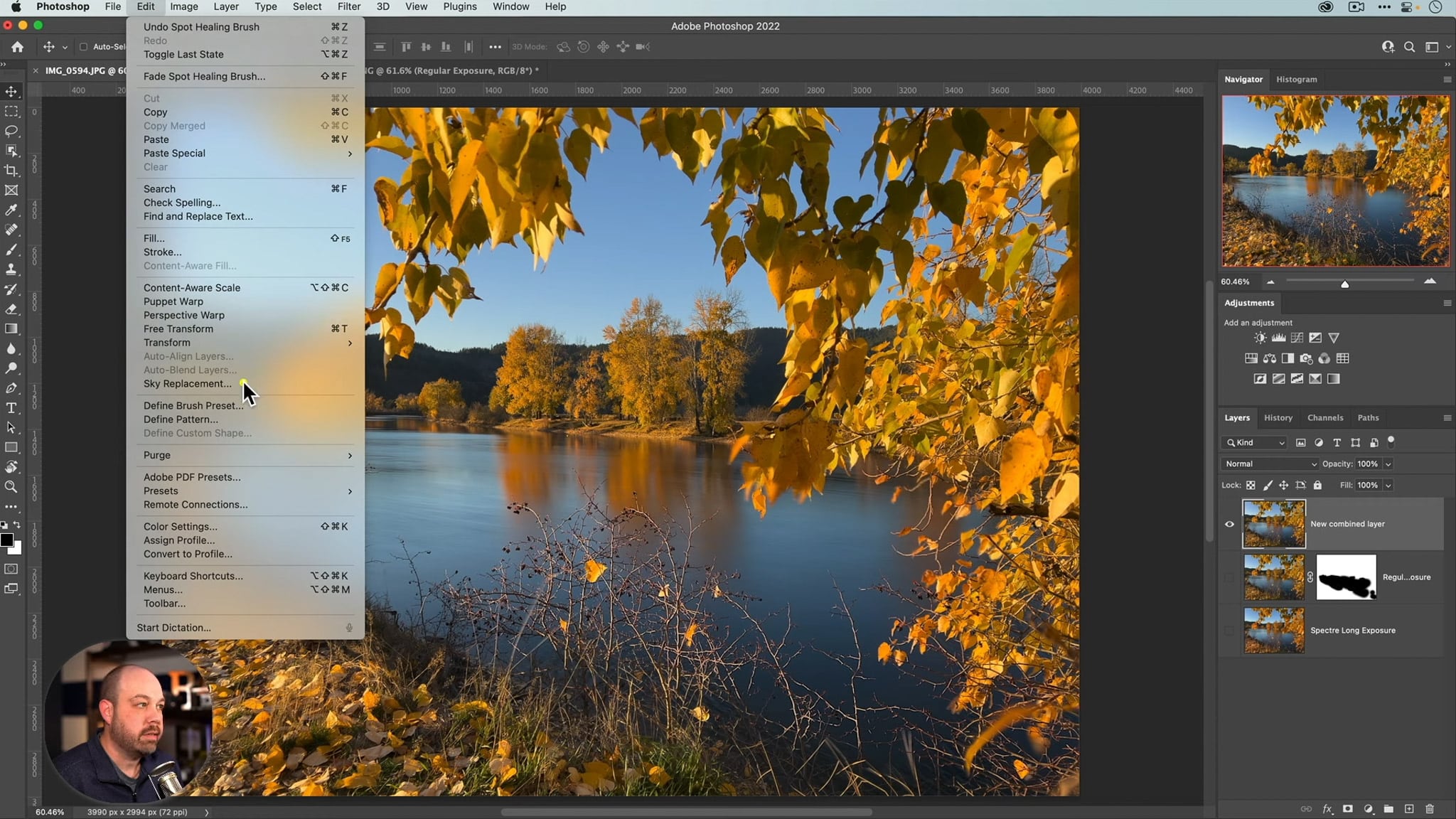
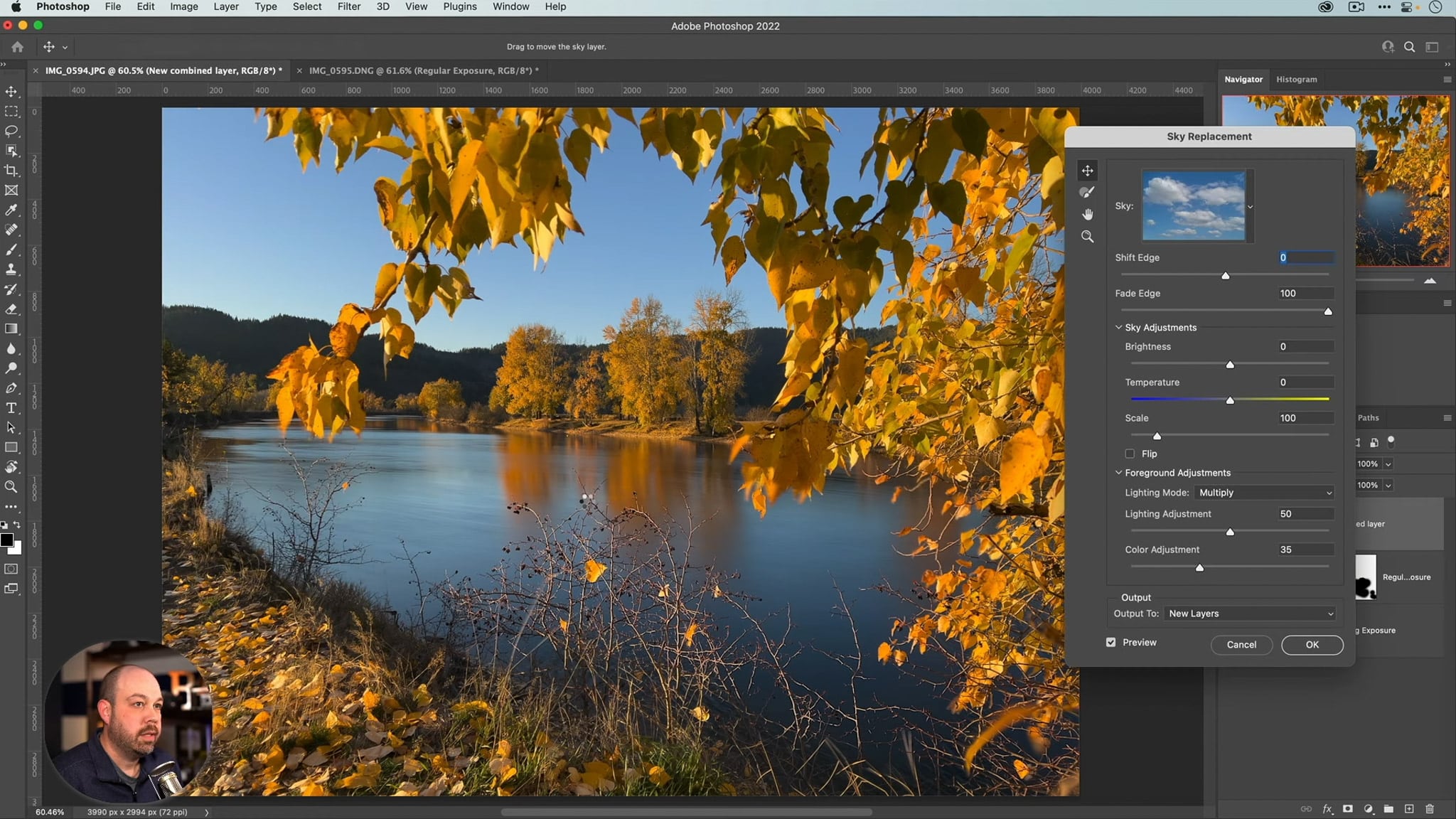
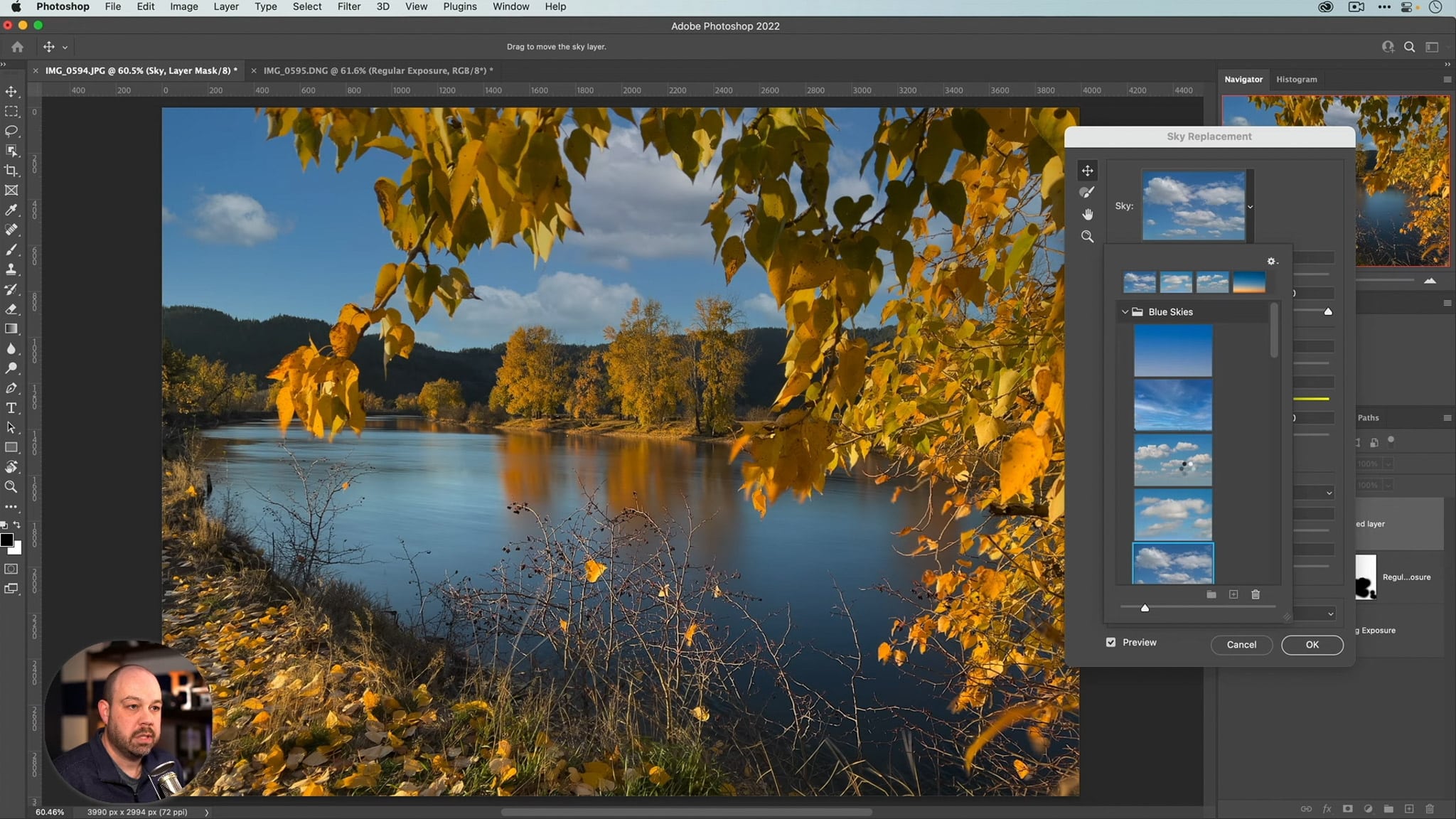
Sau khi đã có bầu trời đẹp, chúng ta cần làm nó thực tế hơn vì khi phơi sáng lâu những đám mây cũng sẽ di chuyển. Đầu tiên mở folder bầu trời mà sau khi dùng Sky Replacement tạo ra trong bảng layer. Chọn layer bầu trời và chọn Edit -> Motion Blur và bắt đầu chỉnh các thông số cho phù hợp.
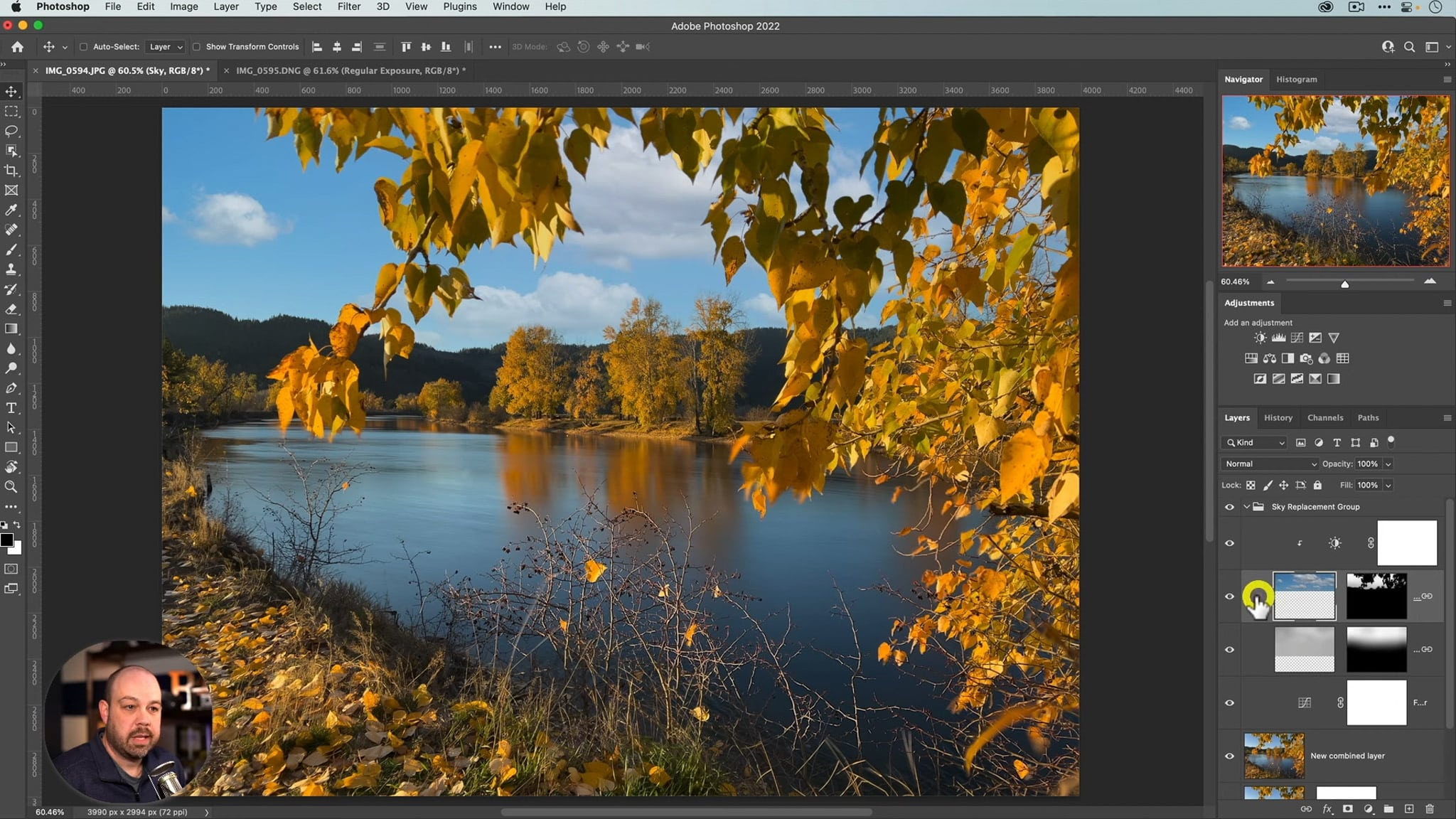
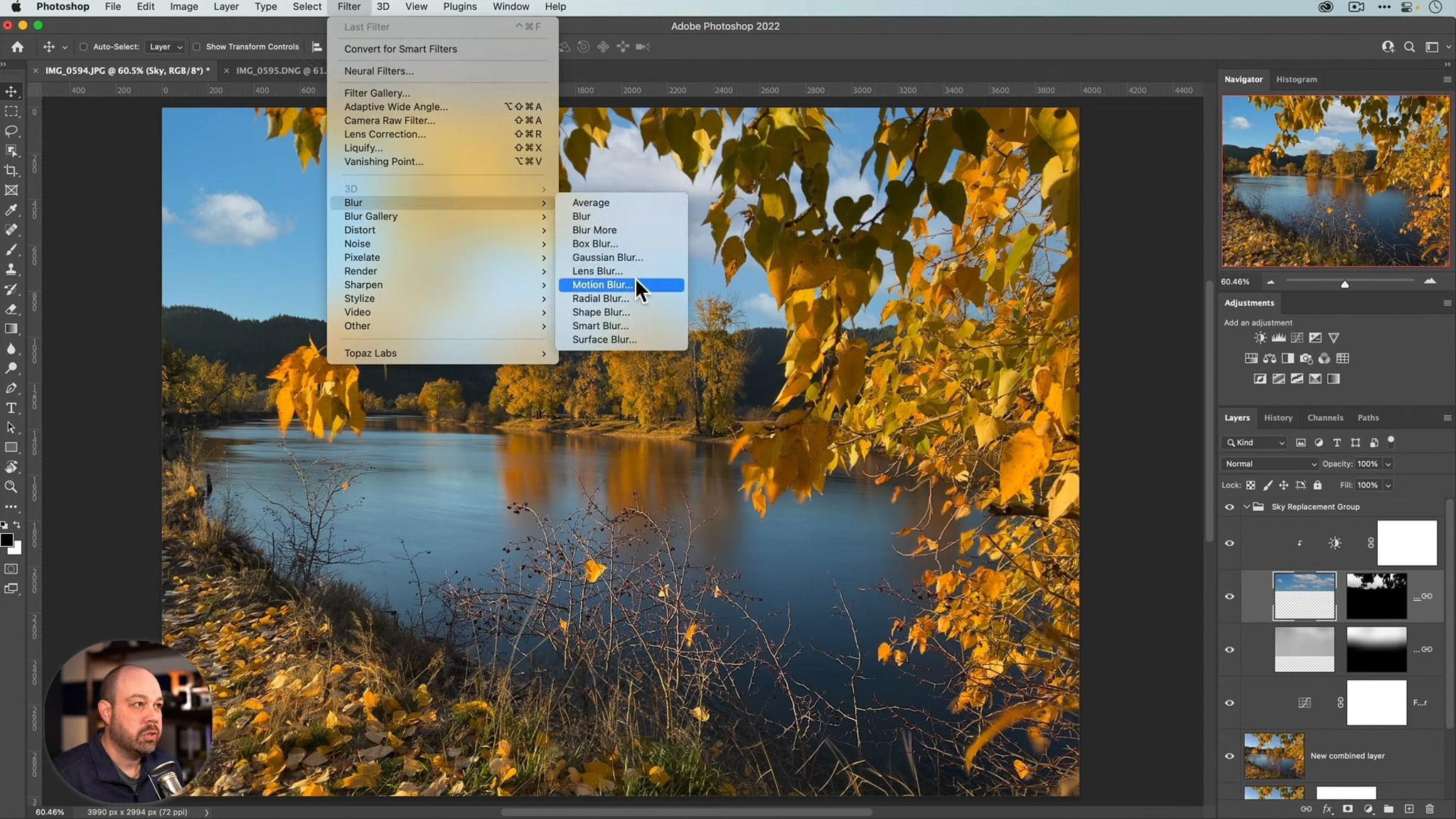
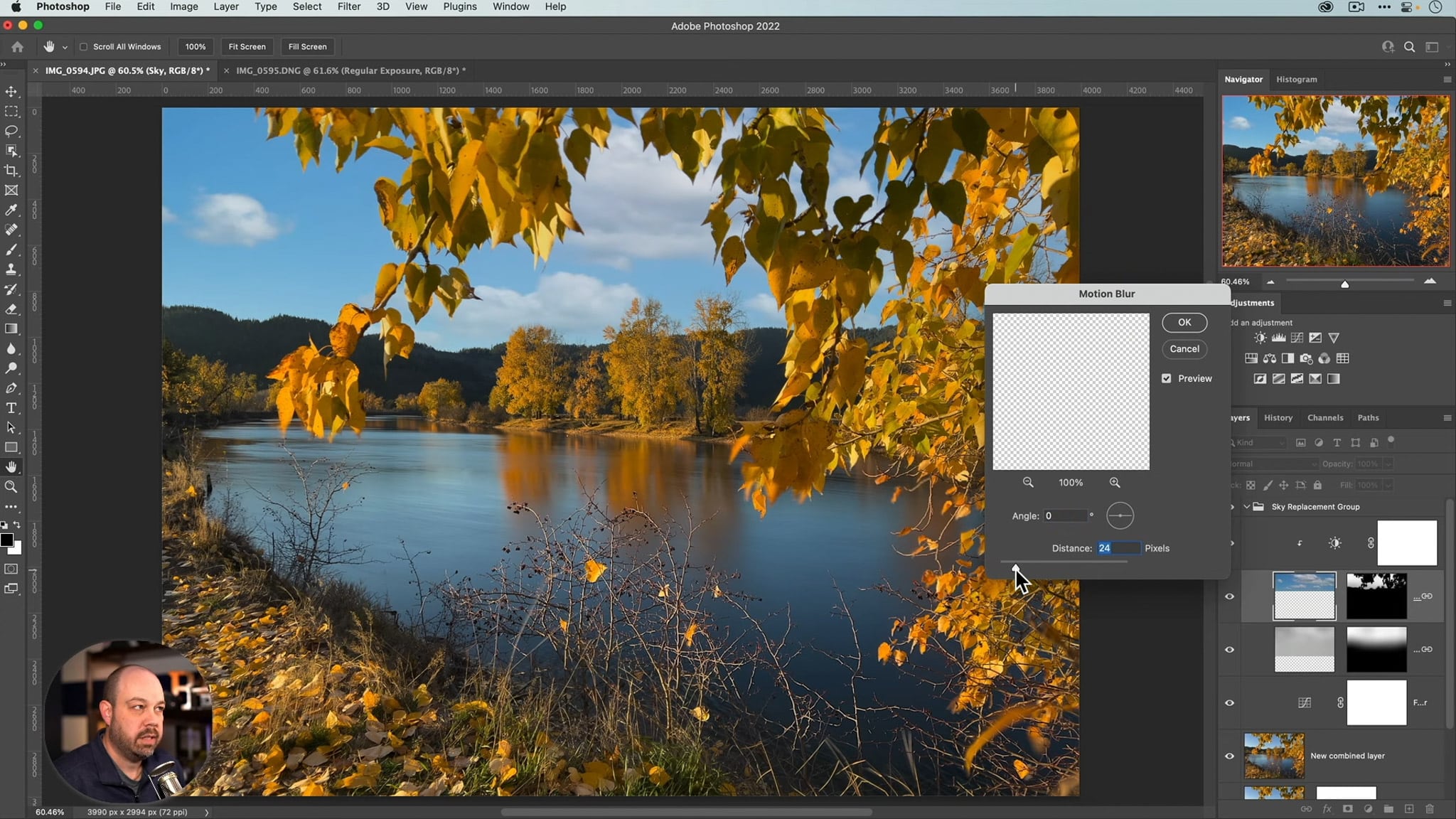
Sau đó tiếp tục tuỳ chỉnh phần phản chiếu dưới mặt hồ, bước này thực tế không cần cũng được nhưng nếu bạn muốn thì vẫn có thể làm để ảnh trông đẹp hơn. Nhân bản layer bầu trời vừa tạo hiệu ứng blur lúc nãy và kéo ra khỏi folder bầu trời, nằm trên layer ảnh đã kết hợp khi nãy. Tiếp đến nhấn chuột phải vào biểu tượng dây xích và chọn Unlink Layer. Rồi tiếp đến nhấn chuột phải vào mask và xoá mask của layer đó đi
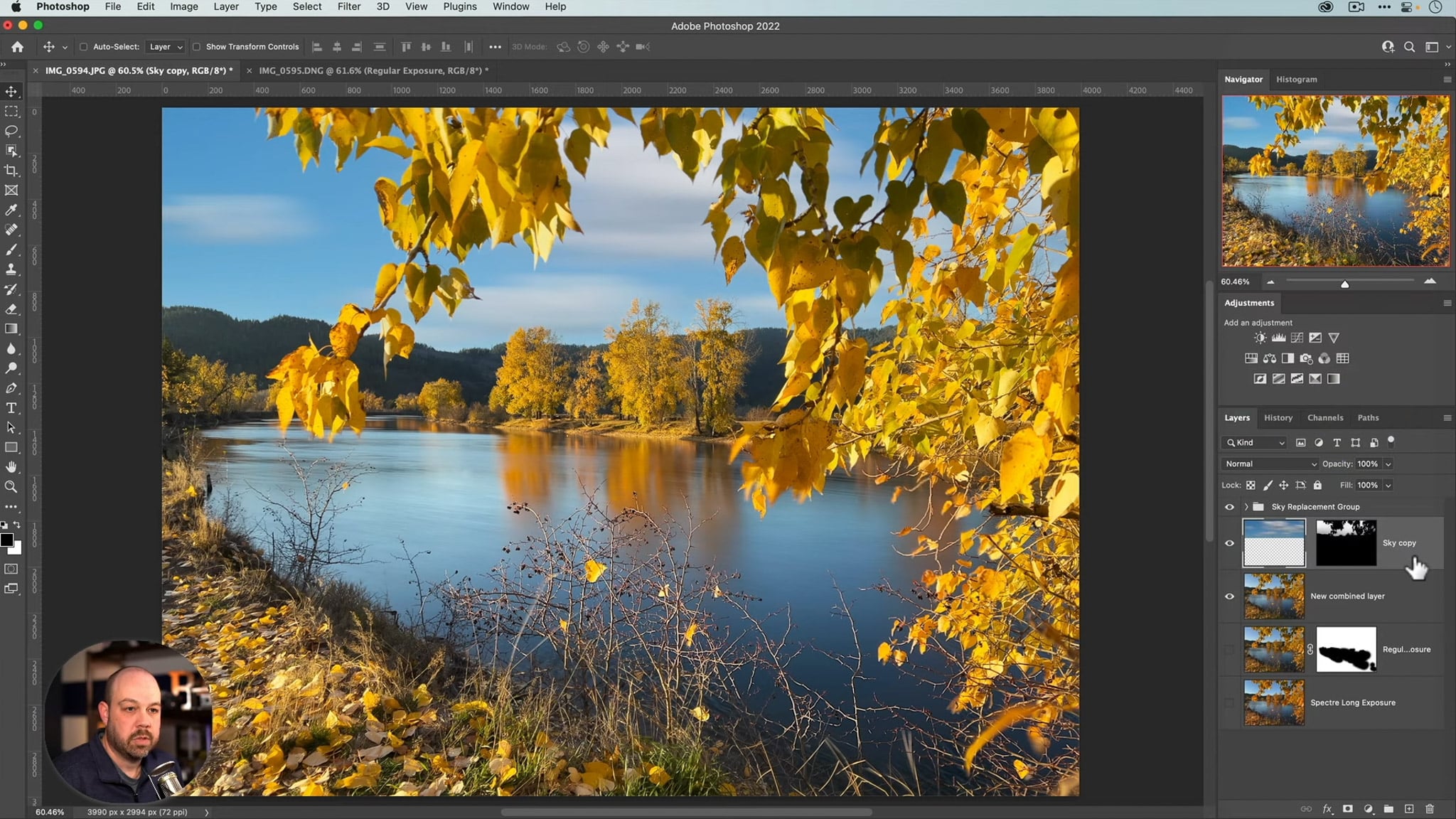
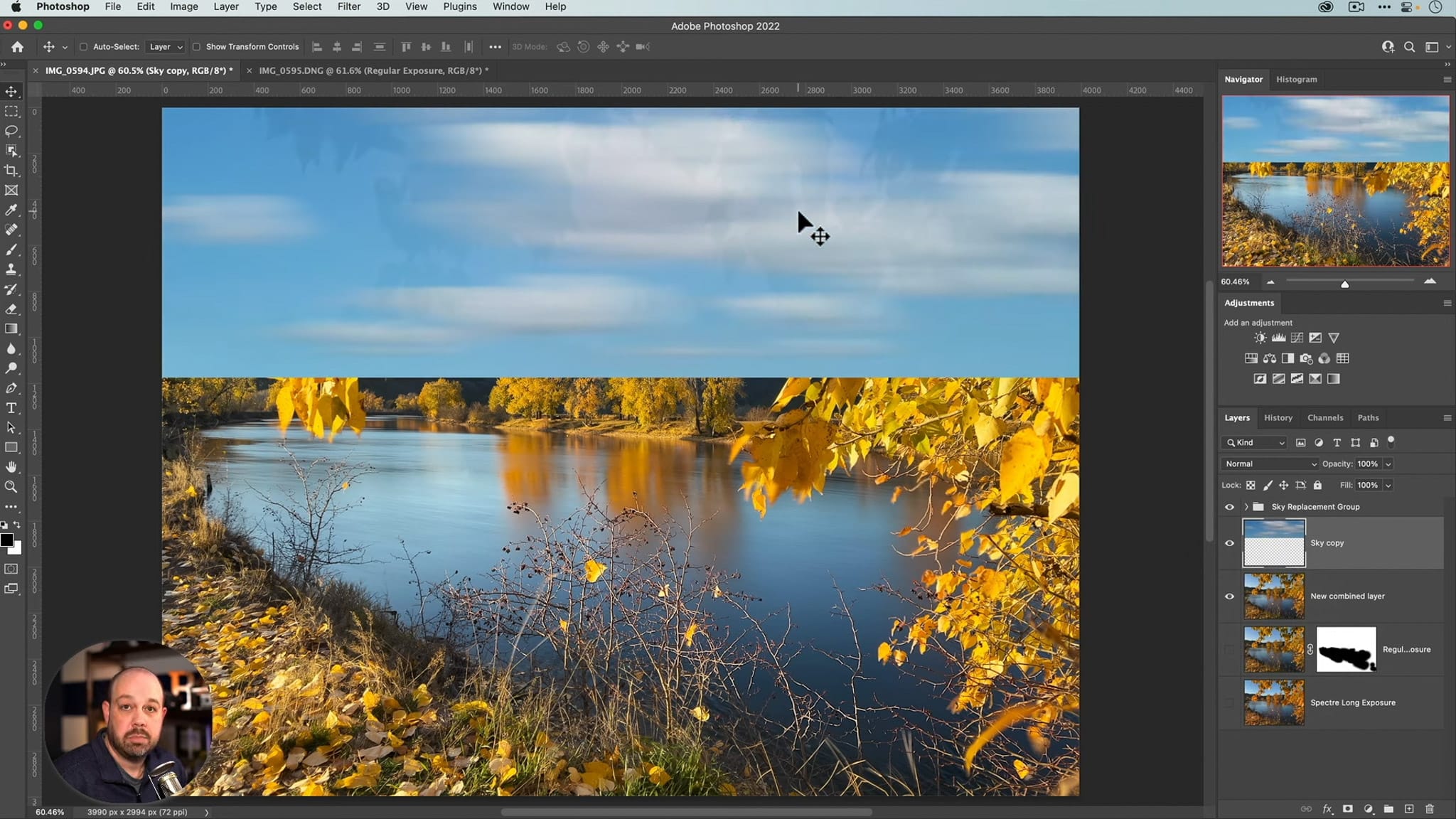 Lúc này bầu trời mới sẽ hiện ra, bạn cần lật ngược nó lại do hiệu ứng phản chiếu bằng cách Edit -> Transform -> Flip Vertical. Sau đó dùng công cụ Move kéo layer này xuống mặt hồ nước cần phản chiếu.
Lúc này bầu trời mới sẽ hiện ra, bạn cần lật ngược nó lại do hiệu ứng phản chiếu bằng cách Edit -> Transform -> Flip Vertical. Sau đó dùng công cụ Move kéo layer này xuống mặt hồ nước cần phản chiếu.
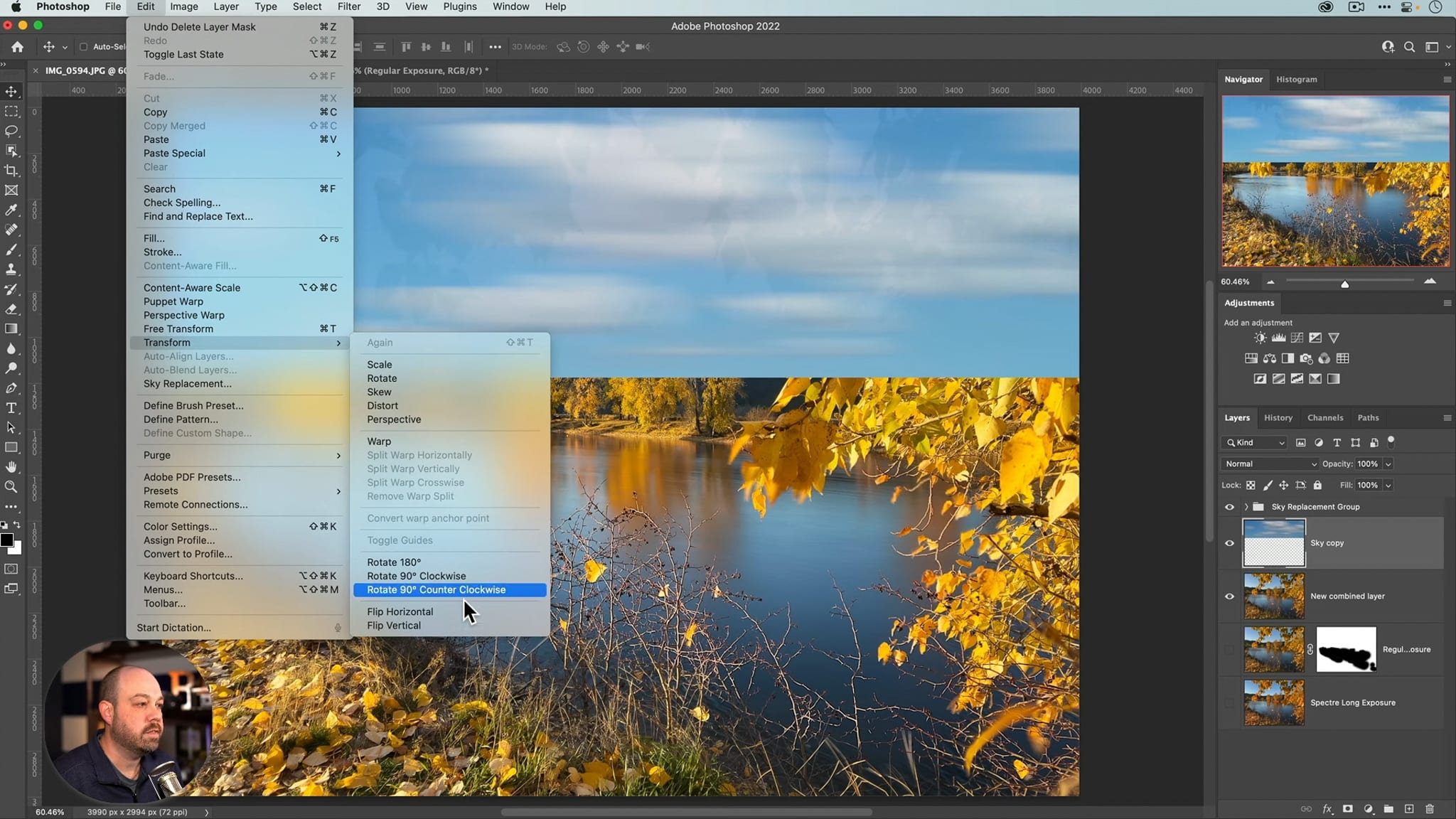
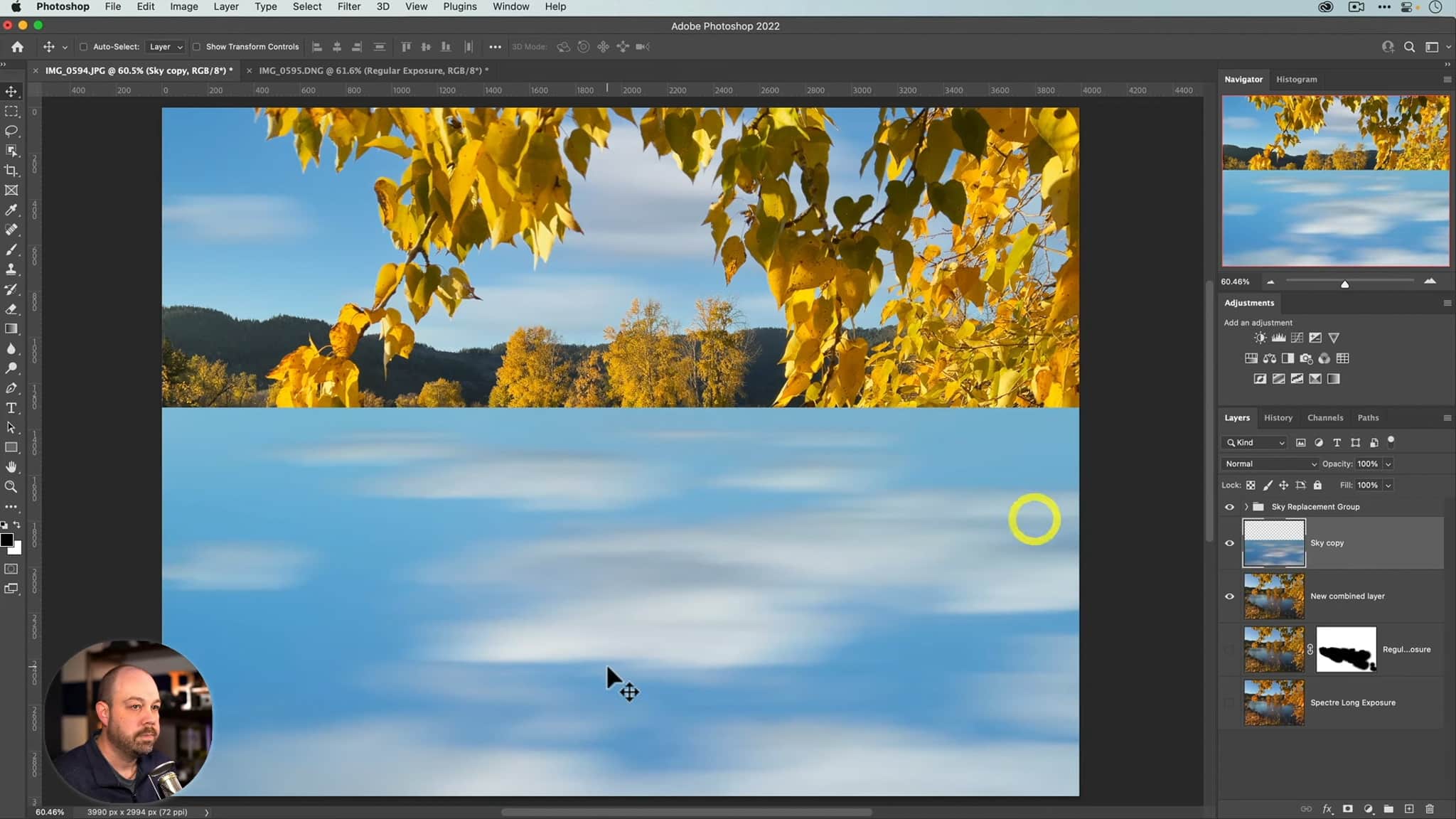
Đặt layer này bên dưới layer ảnh đã kết hợp, tạo mask cho layer kết hợp này và tiếp tục chọn công cụ brush (chọn opacity thấp khoảng 5%) rồi sau đó tô phần mặt hồ cần phản chiếu.
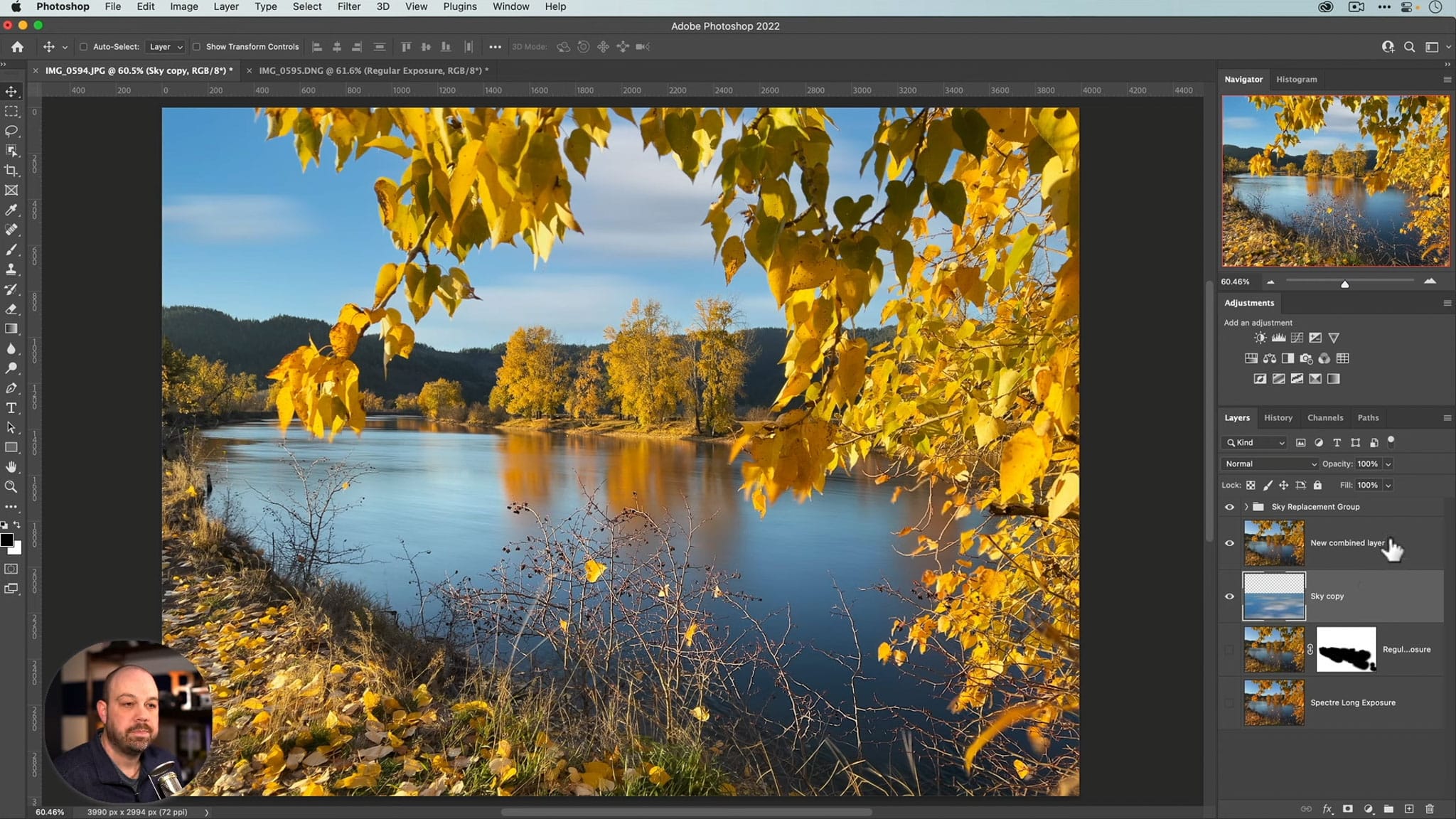

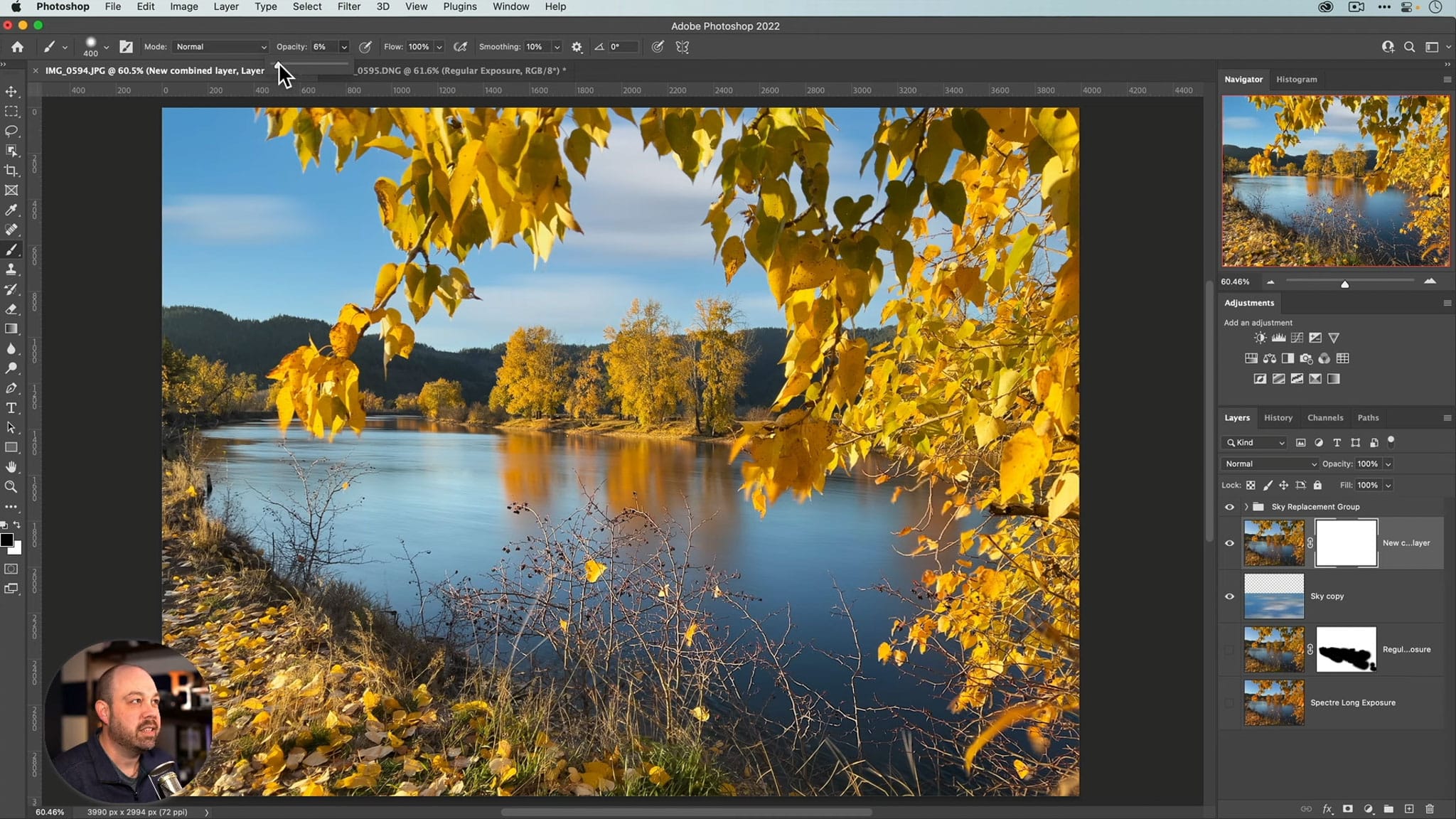
Như vậy là xong, chúng ta đã có một bức ảnh phơi sáng lâu với hiệu nhoè hệt như dùng filter ND nhưng chỉ bằng điện thoại. Mặc dù các bước này có vẻ là kết quả của công cụ chỉnh sửa, nhưng có thể thấy được tiềm năng của những chiếc điện thoại đang ngày một phát triển. Nếu bạn vẫn chưa làm được thì có thể xem cách làm từ tác giả bài viết thông qua video dưới đây: